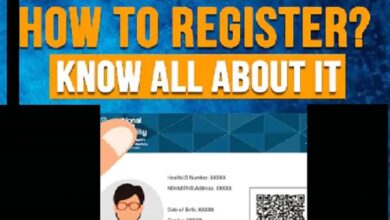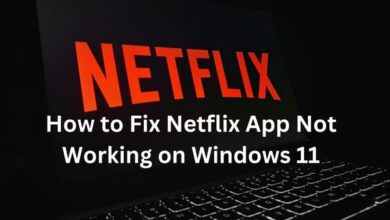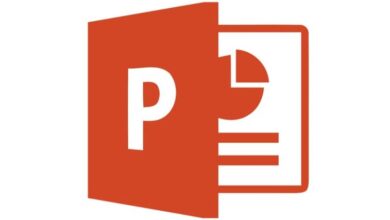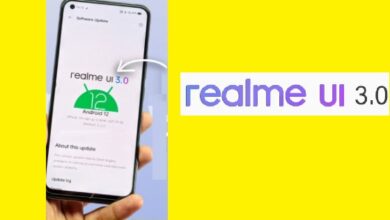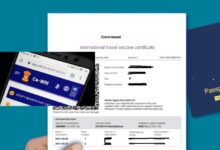The Easiest Tricks To Speed Up Windows 11
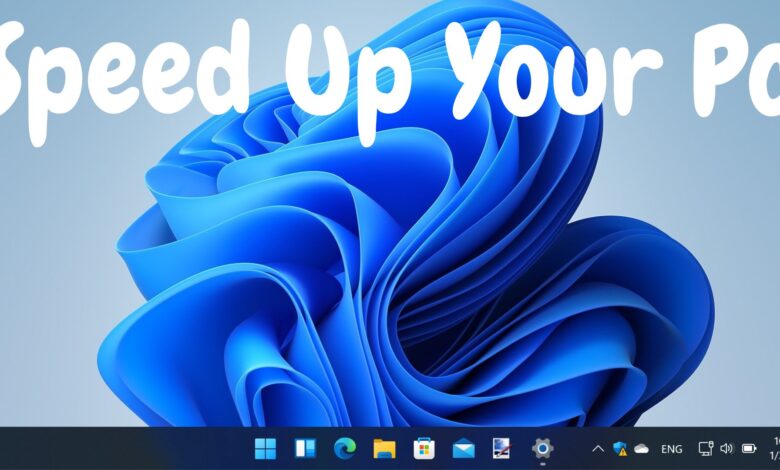
Here is Easiest Tricks To Speed Up Windows 11. Although Windows 11 is meant to be Microsoft’s largest and best product yet, it occasionally runs slowly. Here’s how to make Windows 11 run as fast as possible.
The newest operating system from Microsoft, Windows 11, has a tonne of cool new features for consumers. For certain users, the upgrading may, however, become a sluggish process. You’ve come to the correct spot if you recently switched to Windows 11 and have been frustrated by your PC’s excruciatingly poor performance.
Just because your PC seems to be operating slower doesn’t mean you should regret updating to Windows 11. There are many things you may do to make Windows 11 quicker because unwanted apps and superfluous temporary files are frequently the cause of slow performance.
The Easiest Tricks To Speed Up Windows 11
- Optimize the storage drive
- Free Up Room in Storage Space
- Uninstall unwanted apps
- Disable AutoStart programs
- Switch off background apps
- Deactivate visual effects
Optimize the storage drive
By optimising (or defragmenting) your storage drive, you may make it simpler to access system data, which will speed up and improve the way your PC operates. Although it may seem like a difficult task to complete, since Windows 11 already has a built-in disc optimizer, it just requires a few clicks. Follow these instructions (provided by Microsoft) to start the app:
Open the Defragment and Optimize Drives utility by using the Search feature.
- Select the drive you wish to enhance by clicking.
- Select “Optimize” from the menu.
- Hold off till the procedure is over.
This optimizer’s default setting is for it to run frequently (usually every week).
The same software allows you to modify the frequency and set it to either daily or monthly.
The ability to choose which discs to automatically optimize is also available. However, you can always manually run the disc optimizer whenever you want to see if it helps speed things back up if you ever feel like your PC is sluggish.
Free Up Room in Storage Space
Releasing those much space on your storage drive is another fast approach to speed up your computer. This is particularly crucial to perform if your drive is almost full because a low amount of disc space will make your PC run very slowly. On a computer running Windows 11, Microsoft recommends utilising Storage Sense, manually removing data, or relocating your files to an external drive as the three methods to free up storage space.
Storage Sense is a tool that works with OneDrive to help you delete unnecessary files from your C: disc and set them to be accessible exclusively online. Additionally, system and transient app files are automatically deleted by this function. To enable Storage Sense, take the following actions:
- Open the Settings application, then select System > Storage.
- Turn on Storage Sense under Storage management.
To have more control over what stays and what goes, you may also manually delete your files. To accomplish this:
- Go to System > Storage in the Settings application.
- Select Cleanup suggestions from the Storage management menu.
- Select “See advanced choices” if what you wish to remove is not shown under Temporary files.
- Verify the files you wish to remove. Next, select “Remove files” from the menu.
Simply connect the drive to your computer to transfer your information, and then decide which items you wish to delete locally.
- How To Enable HDR On Windows 11: A Comprehensive View
- What Is God Mode? How To Enable God Mode In Windows 10 & 11?
- The New Fluent Style Emoji For Windows 11
- HOW TO DOWNGRADE WINDOWS 11 to 10
Uninstall unwanted apps
Your computer likely has some out-of-date apps, ones you no longer use, or ones that were unintentionally installed but don’t serve any use for you. Uninstalling these programmes from your computer will clean it up. You may accomplish this primarily in three different ways: via the Control Panel, Start Menu, or Settings (via Microsoft).
Follow these methods to remove unwanted applications from the Control Panel:
- By selecting the magnifying glass icon, putting “control panel” into the search bar, and then clicking the Enter key, you may open the Control Panel program.
- Then select Programs and Features from the menu.
- Choose Uninstall from the context menu when you right-click on the desired app. To completely delete an app, you might need to follow to the on-screen directions.
Follow these steps to remove these apps from the Start Menu:
- The Start menu will appear when you press the Windows key on your keyboard.
- In the menu’s upper right corner, tap the All Apps button.
- To uninstall an app, right-click on it and choose Uninstall from the drop-down menu.
Finally, these are the procedures to do in order to remove the software using Settings:
- By tapping the magnifying glass icon, type “settings,” and then pressing the Enter key, you may launch the Settings app.
- Tap Apps, then select Apps & Features.
- Find the programme you want to remove under the App List option.
- Select Uninstall by selecting the More icon (three vertical dots) to the right of the app.
Disable autostart programs
The starting programs, which may include Microsoft Teams, Edge, gaming launchers, antivirus software, as well as others, automatically run every time Windows 11 boots your computer, despite the fact that you probably aren’t aware of this. Even while it can be advantageous in some circumstances (such as when it comes to proactive antivirus products), activating unused programs at startup uses up valuable resources and may impair your PC’s performance.
Fortunately, any unpleasant starting programs can be quickly disabled directly from the Settings app. Here is a little instruction to help you achieve so (from Microsoft):
- Run the Settings application.
- Start by going to Apps > Startup.
- Turn off the application you want to prevent from starting automatically.
The “High impact” and “Medium impact” programs can benefit from being disabled since they frequently take a long time to load, slowing down the startup of your PC. On the other hand, while low- and no-impact programs may not necessarily effect startup speed, it may still be worthwhile to disable them to conserve memory.
Switch off background apps
Some background applications that Windows executes are not necessarily essential; they only use RAM and may cause system performance to suffer, similar to the scenario with autostart apps. It is therefore advisable to prevent them from operating in the background. Unfortunately, in Windows 11, doing so can be a little time-consuming. Unlike starting apps, there is presently no central location to turn off all of the background-running programs; rather, you must locate each one individually and turn it off. How to accomplish it is as follows (through Microsoft):
- Click the Settings app.
- Click on Apps > Apps & Features.
- Find the program you wish to deactivate under “App list.”
- On the right side of the app, tap the three dots.
- Choosing “Advanced choices.”
- Click on the drop-down option next to “Background applications permissions” and choose Never.
However, there are certain applications you can’t stop using, such as messaging apps like Microsoft Teams and Viber that always run in the background and offer you real-time updates.
Deactivate visual effects
Animations enhance Windows 11’s appearance and make using the system enjoyable for users. However, as you might have suspected, these impacts aren’t always beneficial for the resources of your PC. Microsoft advises tailoring these visual effects to your preferences. To accomplish this:
- Search for “View advanced system options” in the Start menu and hit Enter to bring up the results.
- Activate the Advanced tab.
- Select Settings from the Performance section.
- “Adjust for optimal performance” should be selected. All visual effects will be turned off as a result.
- (Optional) Choose Custom instead, then check the effects you want to maintain if you still want to utilise them.
- Select what you want, then click Apply before selecting OK.
The Settings app allows you to disable a few common aesthetic effects as well. To accomplish this, just choose Visual effects under Accessibility and turn off the effect you wish to disable. You can only disable the animation effects, transparency effects, and the scrollbar using this method.
If after carrying out all of these steps your PC remains as sluggish as before, there are a number of different techniques you may attempt to improve its performance. These consist of updating the operating system, disabling app alerts, and employing third-party debloaters, but it should be noted that the latter software may be of different quality and may, in some situations, make the problems worse.
As a final option, think about updating your hardware; it could be time to hunt for a more expensive model.
How can I speed up Windows 11?
You can speed up your window 11 by clicking on System and Security, Click on Power Options. Tap Choose what the power buttons do in the left pane. After that, tap the Change settings that are not accessible right now option. To activate the feature, select Turn on fast startup (recommended) under the Shutdown settings section.
How to disable ads on Windows 11
- How to change the scroll direction in Windows 11
- Windows 11 22h2 Features
- How To Download Android Apps On Windows 11
Why is Windows 11 so slow?
Typically, Windows 11 will operate more quickly when you start your computer with fewer startup apps. To deal with Windows 11’s slowing issue, disable some of the unwanted startup apps. Enter “startup programs” in the search box in the Start menu by pressing the Windows key, then pick your choice from the list of results that displays.