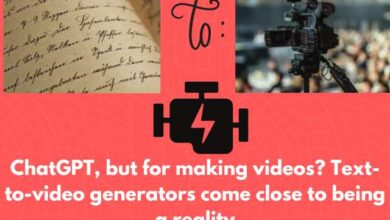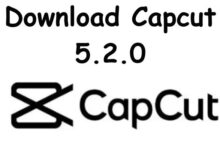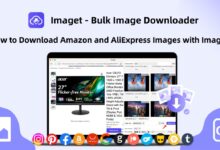How to Enable Windows Subsystem for Linux
Learn how to enable Windows Subsystem for Linux (WSL) effortlessly, unlocking a world of possibilities for seamless integration.
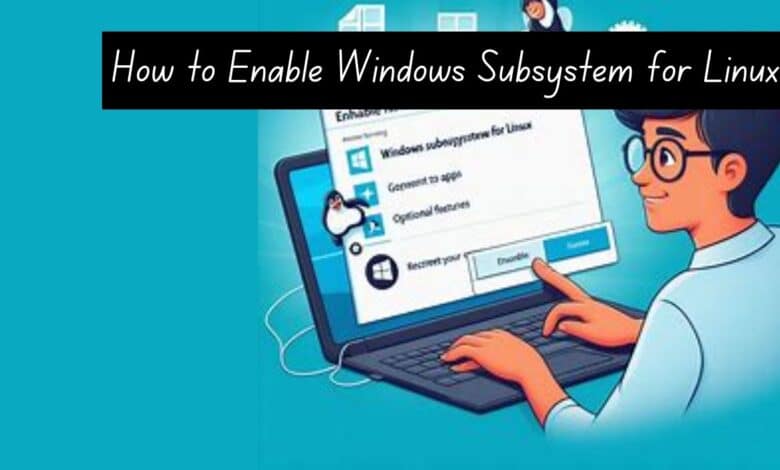
Are you tired of feeling torn between the familiarity of your Windows environment and the allure of Linux tools? Say goodbye to that dilemma because Windows Subsystem for Linux (WSL) is here to save the day! With WSL, you can have the best of both worlds by integrating Linux functionalities directly into your Windows 10 or 11 system.
Gone are the days of juggling between different operating systems or dealing with the complexities of dual booting and virtual machines. WSL streamlines everything, allowing you to seamlessly run Linux distributions alongside your Windows setup.
Whether you’re a seasoned developer looking to harness the power of Linux tools, a curious programmer eager to explore new technologies, or simply someone wanting to broaden your technical horizons, WSL provides a convenient gateway to a vast array of possibilities. Say hello to a world where Windows and Linux coexist harmoniously, opening up endless opportunities for innovation and productivity.
Why Enable WSL? A Boon for Developers and Enthusiasts
Enabling Windows Subsystem for Linux (WSL) isn’t just a tech trend; it’s a game-changer for developers and enthusiasts alike. Here’s why diving into WSL can supercharge your computing experience:
- Access to Powerful Linux Tools: Say hello to a treasure trove of open-source Linux tools and utilities at your fingertips. From package managers like apt and yum to text editors such as Vim and Emacs, WSL opens doors to a world of possibilities.
- Enhanced Development Environment: Build and test your applications seamlessly within a Linux environment. WSL plays nice with development tools like Git, making collaborative coding projects a breeze.
- Flexibility and Efficiency: Forget about the hassle of switching between operating systems. WSL lets you work on Windows and Linux projects simultaneously, boosting your productivity. Harness the best of both worlds: Windows for its user-friendly interface and specific software, and Linux for its command-line prowess and developer tools.
- Learn and Experiment: WSL serves as an excellent playground for those curious about Linux. Experiment with different distributions, hone your command-line skills, and gain valuable experience risk-free, all without disrupting your primary Windows setup.
But wait, there’s more! WSL isn’t just for developers; it’s a boon for enthusiasts too. System administrators can test scripts and configurations meant for Linux servers, while power users can explore open-source software not readily available on Windows.
And before you jump in, ensure your system meets the minimum requirements: Windows 10 version 1903 or later (Windows 11 works too) with a 64-bit architecture. For the nitty-gritty details, check out Microsoft’s official documentation. With WSL, the possibilities are endless, so why wait? Dive in and unleash your potential!
Enabling WSL: A Straightforward Guide
Enabling Windows Subsystem for Linux (WSL) opens up a world of possibilities, and the process is simpler than you might think. Here’s a straightforward guide to get you started, with two methods to choose from:
Method 1: Windows Settings (GUI)
- Open Windows Settings: Click the Start Menu icon or press Windows key + I.
- Navigate to Apps & features: Click on “Apps,” then select “Programs and features.”
- Turn on Windows Features: Click “Turn Windows features on or off.”
- Find and Enable WSL: Scroll down to “Windows Subsystem for Linux” and check the box.
- Restart Your Computer: Click “OK” and restart your computer to apply the changes.
Method 2: PowerShell (Command Line)
- Open PowerShell as Administrator: Right-click PowerShell in the Start Menu and select “Run as administrator.”
- Execute the Installation Command: Type “wsl –install” and press Enter to start the installation process.
- Follow On-screen Instructions: Choose your preferred Linux distribution from the Microsoft Store and follow any prompts. A restart may be necessary to finish setup.
Troubleshooting Tips (Optional):
If you encounter issues, consult Microsoft’s official support resources for solutions tailored to your situation. Visit https://docs.microsoft.com/en-us/windows/wsl/troubleshooting for assistance.
With WSL enabled, you’re ready to explore the best of both Windows and Linux worlds. Whether you’re a developer, enthusiast, or just curious, WSL offers endless opportunities to enhance your computing experience. So, why wait? Dive in and unleash your potential today!
Picking Your Perfect Linux Partner: Installing a Distribution
Now that Windows Subsystem for Linux (WSL) is up and running, it’s time to select the Linux distribution that best suits your needs. The Microsoft Store offers a range of popular options:
- Ubuntu: Known for its stability and extensive community support, Ubuntu is beginner-friendly and widely used.
- Debian: Focused on stability and open-source software, Debian is highly reliable and customizable.
- Kali Linux: Tailored for security professionals and penetration testers, Kali Linux comes pre-loaded with cybersecurity tools.
Beyond these basics, explore additional options like Fedora, openSUSE, and SUSE Linux Enterprise Server for specific use cases. You can also download distributions directly from their official websites, though this requires extra configuration steps.
Installing your chosen distribution is a breeze through the Microsoft Store. Simply search for “Linux,” browse the options, and click “Install” on your preferred distribution’s page. Follow the on-screen instructions, which typically involve setting up a username and password for your Linux environment separate from your Windows login credentials.
With the installation complete, you’re ready to embark on your WSL journey and explore the vast possibilities of Linux within your familiar Windows environment.
Unveiling the Power: Exploring WSL and Basic Commands
Now that your Linux distribution is up and running within WSL, it’s time to dive into its capabilities. Accessing the Linux terminal is your gateway to this exciting world. Here’s how to get started:
Launching the WSL Terminal: There are several ways to access your Linux environment. You can search for your chosen distribution’s name in the Start Menu or use the Windows search bar. Alternatively, press the Windows key + R shortcut, type “wsl” (or the name of your distribution), and press Enter.
Essential WSL Commands: Familiarize yourself with some basic commands to navigate your file system, manage files and directories, and interact with the Linux system:
- ls: Lists the contents of the current directory.
- cd: Changes directories. For example, cd Desktop will navigate you to your Desktop folder.
- pwd: Displays the full path of your current working directory.
- mkdir: Creates a new directory. For example, mkdir documents.
- touch: Creates a new empty file. For example, touch filename.txt creates a text file named “filename.txt”.
- sudo: Executes commands with administrative privileges within the Linux environment.
Learning Resources for Continued Exploration:
Unlock the full potential of WSL by exploring online tutorials, documentation, and vibrant Linux communities:
- Microsoft WSL Documentation: https://learn.microsoft.com/en-us/windows/wsl/
- Ubuntu Official Documentation: https://help.ubuntu.com/
- Linux subreddits: Join communities like r/linux on Reddit for discussions, tips, and troubleshooting assistance.
With these resources, you’ll soon master WSL and harness the power of Linux within your Windows environment.
Beyond the Basics: Exploring Advanced WSL Features
While basic WSL functionality is robust, delving into advanced features unveils even more possibilities:
Accessing Windows Files from WSL: Seamlessly manipulate files stored on your Windows drives directly within WSL. Use commands like sudo mount -t drvfs Z: /mnt/z (replace Z: with your drive letter) to mount Windows drives.
Running Graphical Linux Applications (Optional): Although WSL is command-line focused, running graphical Linux apps is possible with an X server like VcXsrv. Note: This requires additional setup.
Managing Multiple WSL Distributions (Optional): Explore various Linux flavors simultaneously with WSL’s ability to manage multiple distributions. Use commands like wsl –list to view installed distributions and wsl –set-default to set a default.
These advanced features cater to experienced users. Beginners should master basics first. However, exploring these functionalities offers expanded power and flexibility to the WSL experience.
Conclusion
Enabling Windows Subsystem for Linux opens doors to a realm of endless possibilities. WSL seamlessly integrates Windows and Linux, catering to developers, learners, and enthusiasts alike.
With WSL, you harness the strengths of both worlds, enhancing your workflow and exploring new horizons. The supportive community and growing resources ensure ongoing learning and development.
As WSL evolves, anticipate even greater integration and features, solidifying its place as a vital tool for Windows users. So, embrace WSL, experiment, and unlock the full potential of your Windows machine in the dynamic landscape of technology.
Frequently Asked Questions about Enabling Windows Subsystem for Linux (WSL)
1. What is WSL?
WSL, or Windows Subsystem for Linux, is a feature in Windows 10 and 11 that allows you to run Linux distributions directly on your Windows machine. This means you can access powerful Linux tools and utilities without needing to switch operating systems or use a virtual machine.
2. Why would I want to enable WSL?
There are several reasons why WSL might be beneficial:
- Access to Powerful Linux Tools: WSL grants you direct access to a vast array of open-source Linux tools and utilities like package managers, text editors, and scripting languages.
- Enhanced Development Environment: Build and test your applications seamlessly within a Linux environment. WSL integrates well with development tools like Git, making collaborative coding projects smoother.
- Flexibility and Efficiency: No more switching between operating systems! WSL allows you to work on both Windows and Linux projects simultaneously, increasing your productivity.
- Learning and Experimentation: WSL acts as a fantastic learning platform for those curious about Linux. Experiment with different distributions, practice command-line skills, and gain valuable experience in a risk-free environment.
3. Is my system compatible with WSL?
Generally, you’ll need Windows 10 version 1903 or later (Windows 11 works too) with a 64-bit architecture. For the latest and most detailed compatibility information, you can refer to Microsoft’s official documentation: https://learn.microsoft.com/en-us/windows/wsl/
4. How do I enable WSL?
There are two main methods:
- Using Windows Settings (GUI): This user-friendly method involves navigating through the Settings app and enabling the “Windows Subsystem for Linux” feature.
- Using PowerShell (Command Line): For those comfortable with the command line, PowerShell offers an alternative way to enable WSL with a simple command.
5. How do I install a Linux distribution in WSL?
The Microsoft Store offers a variety of popular Linux distributions. Simply search for “Linux” and browse through the available options. Choose your preferred distribution and follow the straightforward on-screen installation instructions.
6. What are some beginner-friendly Linux distributions for WSL?
- Ubuntu: This user-friendly distribution is known for its stability and extensive community support, making it a great starting point.
- Debian: Another popular option, Debian prioritizes rock-solid stability and offers a customizable platform.
7. Where can I learn more about WSL and Linux?
- Microsoft WSL Documentation: https://learn.microsoft.com/en-us/windows/wsl/
- Distribution-specific Documentation: Each Linux distribution typically has its own official documentation website.
- Online Tutorials and Communities: Numerous online resources, tutorials, and communities can help you explore WSL and Linux further.
8. What are some advanced features of WSL?
- Accessing Windows Files from WSL: WSL allows you to mount your Windows drives for easy access to files within the Linux environment.
- Running Graphical Linux Applications (Optional): With an X server like VcXsrv, you can run graphical Linux applications within Windows.
- Managing Multiple WSL Distributions: You can install and manage multiple Linux distributions simultaneously within WSL.