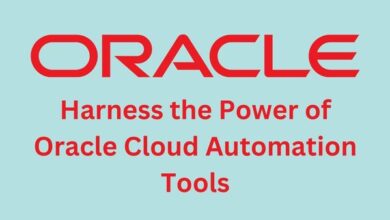How to Always Open Private Browsing by Default on Android and iPhone

Private browsing mode, also known as Incognito in Chrome or Private in Safari, is like wearing an online invisibility cloak. When you activate this mode, your browser behaves differently—it won’t keep tabs on certain details about your online jaunts. That means no recording of your browsing history, no saving of cookies (those tiny bits of data websites use to recognize you), and no hoarding of site data (kind of like digital footprints left behind on your device).
Imagine it as borrowing a book from the library without leaving any trace. The library doesn’t jot down who took the book or which pages they flipped through. But hold on! There are some catches. Your IP address, which acts as a digital ID for your device, is still visible. Anything you download during your covert browsing session gets tucked away on your device. Plus, your internet service provider (ISP) or your employer might still have eyes on your online movements. So, while private browsing does give you a bit of privacy, it’s not a Harry Potter-style invisibility cloak for the internet.
The Private Browsing Default Myth
Private browsing mode, often referred to as Incognito in Chrome or Private in Safari, acts like a cloak for your online activity. While you’re cruising the web incognito, your browser won’t store certain bits of information that could be used to track your movements. This includes things like your browsing history, cookies (those little data packets websites use to remember you), and site data (think of it as temporary files websites leave behind on your device).
Think of it like borrowing a library book anonymously. The library doesn’t keep track of who borrowed the book or what pages they looked at. However, there are still limitations. Your IP address, which is like a digital fingerprint for your device, can still be seen. Any files you download will be stored on your device, and your internet service provider (ISP) or employer might still be able to monitor your overall browsing activity. So, while private browsing offers a level of privacy, it’s not a magic shield that makes you completely invisible online.
The Private Browsing Default Myth
Alright, let’s address the elephant in the room: As of today (April 23, 2024), there’s no way to set private browsing as the default mode on the stock browsers (Chrome for Android and Safari for iPhone). This might come as a disappointment, but there are some technical reasons behind it.
For starters, security is a major concern. Imagine accidentally leaving your incognito window open – anyone using your device could potentially access your private browsing history. Additionally, managing browsing data becomes a bit trickier. Incognito mode is designed to be a temporary haven for privacy, not a permanent state. Cookies can actually be helpful sometimes, like remembering login details for websites you frequent. Without them being stored at all, you’d constantly be signing in and out.
Now, there have been talks about potential future updates that might allow for default private browsing on mobile browsers. However, this is purely speculative, and there haven’t been any official announcements from Google or Apple.
So, while the dream of always starting incognito might be on hold for now, don’t despair! The next sections will explore some clever workarounds to keep your browsing experience more private on both Android and iPhone.
Android: Strategies for Enhanced Privacy
Even though you can’t force Chrome for Android to always open in Incognito mode, there are some handy tricks to make private browsing a more seamless experience.
Incognito Shortcuts:
- Long-press the Chrome app icon: This nifty trick lets you open a new Incognito tab directly from the home screen. Simply hold down on the Chrome icon, and you’ll see a menu pop up with various options. Look for “New Incognito tab” and tap it to launch a private browsing window.
- Create a Home Screen shortcut: Want even faster access to incognito browsing? You can create a dedicated shortcut right on your home screen. Open Chrome, tap the three dots in the top right corner, and select “Settings.” Navigate to “Privacy and security” and then “Lock Incognito tabs when you leave Chrome” (we’ll discuss this feature in more detail later). Now, go back to the main menu and tap “Share” followed by “Add to home screen.” Give your shortcut a recognizable name like “Incognito Mode” and tap “Add.” Now, you have a one-tap gateway to private browsing!
Chrome Widgets:
Widgets are little interactive snippets you can place on your home screen for quick access to frequently used apps or features. Chrome offers a widget called “Chrome Shortcuts” that allows you to launch different Chrome actions, including opening a new Incognito tab. To add it, long-press on your home screen and select “Widgets” (the exact steps might vary slightly depending on your Android launcher). Find the “Chrome Shortcuts” widget and drag it to your home screen. Now, you can simply tap the Incognito icon on the widget to start browsing privately.
iPhone: Maximizing Incognito Usage
While setting private browsing as default isn’t possible on iPhone’s Safari browser either, there are ways to make incognito browsing more convenient.
Opening Incognito Tabs:
- Accessing Private Mode: Opening a new Private tab in Safari is straightforward. Tap the compass icon (or the book icon in older iOS versions) in the bottom right corner. This brings up your tabs. Look for the “+” icon in the bottom center and tap it. You’ll see a new window with a darkened address bar – that signifies you’re now in Private mode.
- Identifying Private Tabs: Spotting Private tabs is easy. In the tab view, Private tabs have a darkened address bar compared to the standard grey you see in regular tabs. This provides a quick visual cue to identify which browsing session is private.
Third-Party Browsers with Built-in Private Browsing Defaults:
While not recommended as the first option, there are some third-party browsers available on the App Store that offer default private browsing functionality. One example is DuckDuckGo, a privacy-focused search engine that also has a built-in browser with private browsing as the default mode. However, before diving into third-party options, it’s crucial to do your research. Read reviews, check the app’s privacy policy, and ensure it has a good reputation for security before trusting it with your browsing data.
Locking Incognito Tabs for Extra Security:
An additional security feature available in Safari’s Private mode is the ability to lock your Incognito tabs. This is particularly useful if you share your iPhone with others and want to prevent them from accessing your private browsing history. To enable this, navigate to Settings > Safari and toggle on “Lock Incognito Tabs.” Now, whenever you close Safari while in Private mode, you’ll be prompted to use Face ID or Touch ID to unlock your tabs before they become accessible again.
iPhone: Maximizing Incognito Usage
While setting private browsing as default isn’t possible on iPhone’s Safari browser either, there are ways to make incognito browsing more convenient.
Opening Incognito Tabs:
- Accessing Private Mode: Opening a new Private tab in Safari is straightforward. Tap the compass icon (or the book icon in older iOS versions) in the bottom right corner. This brings up your tabs. Look for the “+” icon in the bottom center and tap it. You’ll see a new window with a darkened address bar – that signifies you’re now in Private mode.
- Identifying Private Tabs: Spotting Private tabs is easy. In the tab view, Private tabs have a darkened address bar compared to the standard grey you see in regular tabs. This provides a quick visual cue to identify which browsing session is private.
Third-Party Browsers with Built-in Private Browsing Defaults:
While not recommended as the first option, there are some third-party browsers available on the App Store that offer default private browsing functionality. One example is DuckDuckGo, a privacy-focused search engine that also has a built-in browser with private browsing as the default mode. However, before diving into third-party options, it’s crucial to do your research. Read reviews, check the app’s privacy policy, and ensure it has a good reputation for security before trusting it with your browsing data.
Locking Incognito Tabs for Extra Security:
An additional security feature available in Safari’s Private mode is the ability to lock your Incognito tabs. This is particularly useful if you share your iPhone with others and want to prevent them from accessing your private browsing history. To enable this, navigate to Settings > Safari and toggle on “Lock Incognito Tabs.” Now, whenever you close Safari while in Private mode, you’ll be prompted to use Face ID or Touch ID to unlock your tabs before they become accessible again.
Beyond Incognito: Additional Tips for Private Browsing
While Incognito mode and the workarounds mentioned above offer a layer of privacy, remember they’re not a silver bullet. Here are some additional tips to consider for a more private browsing experience:
- Embrace a VPN: A Virtual Private Network encrypts your internet traffic and routes it through a remote server, masking your IP address and location. This can be an excellent tool for further cloaking your online activity, especially when using public Wi-Fi networks.
- Go Private with Search: Search engines like DuckDuckGo don’t track your searches or build a profile based on your browsing habits. Switching to a privacy-focused search engine can help prevent targeted advertising and personalized search results.
- Clear Your Browsing Data Regularly: Even in Incognito mode, downloaded files remain on your device. Make it a habit to regularly clear your browsing data (history, cookies, etc.) in both regular and Incognito modes to minimize the amount of information stored on your device.
Frequently Asked Questions about Private Browsing on Mobile Devices
1. Can I set Private Browsing as the default mode on Android or iPhone?
No, as of April 23, 2024, there is no way to set private browsing (Incognito in Chrome, Private in Safari) as the default mode on the stock browsers for Android and iPhone. There are technical reasons behind this, such as security concerns and managing browsing data.
2. Are there any workarounds to make private browsing more convenient?
Absolutely! Here are some options depending on your device:
- Android: Utilize incognito shortcuts (long-press Chrome app icon or create a home screen shortcut), leverage Chrome widget’s Incognito icon, or consider third-party browsers with built-in private browsing defaults (research security practices before using).
- iPhone: Open private tabs easily through the “+” icon in Safari, identify them by the darkened address bar, explore third-party browsers with default private browsing (ensure strong security practices), and enable locking Incognito tabs with Face ID/Touch ID for extra security.
3. What are some additional tips for private browsing?
- Use a VPN to encrypt your internet traffic and mask your location.
- Switch to a privacy-focused search engine like DuckDuckGo to avoid search history tracking.
- Regularly clear your browsing data (history, cookies) in both regular and Incognito modes.
4. Will there ever be an option for default private browsing on mobile devices?
There have been discussions about potential future updates, but currently, it’s purely speculative with no official announcements from Google or Apple.
5. Is private browsing completely anonymous?
Private browsing offers a layer of privacy by not storing browsing history, cookies, and site data. However, it has limitations. Your IP address might still be visible, downloaded files are stored on your device, and your ISP/employer could potentially monitor your overall browsing activity.
Conclusion
So, the dream of having private browsing as the default mode on Android and iPhone might not be a reality just yet. However, this doesn’t mean you have to give up on online privacy. The tricks and tools we’ve explored in this guide, from incognito shortcuts to private search engines, can significantly enhance your private browsing experience on both platforms. Remember, taking control of your online privacy is an ongoing process. By implementing these strategies and staying informed about new developments, you can ensure your web browsing adventures are more private and secure.