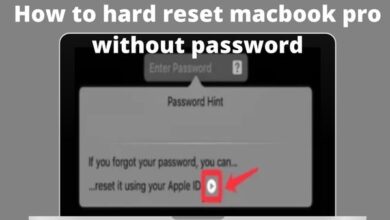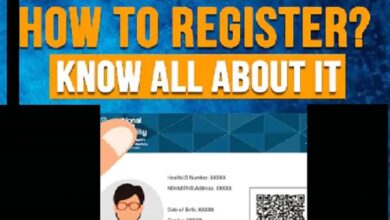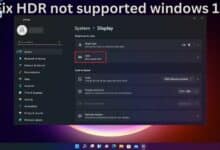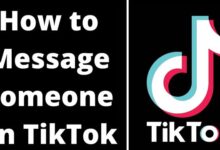How to Use Call Forwarding on Android and iPhone

Have you ever missed an important call because your phone was busy or silent? Well, there’s a handy feature called call forwarding that can help! This guide will show you how to set up call forwarding on both iPhones and Android devices. We’ll cover three ways to do it: using your phone’s menus, dialing a code from your phone keypad, or using a special app. By the end of this guide, you’ll be able to send your calls to another number whenever you need to!
Both iPhone and Android devices offer easy ways to set up call forwarding:
- Built-in Options: Go to your phone settings, find “Call Forwarding,” and enter the number you want calls forwarded to.
- Carrier Codes: Don’t want to navigate menus? Dial carrier-specific codes to set up call forwarding quickly.
- Third-Party Apps: Apps like Easy Call Forwarding make it a breeze to divert calls to another number.
Call forwarding:
Call forwarding might sound complex, but it’s actually super helpful and most phones have it! Picture this: you have one number, but sometimes you want calls to ring on another phone. Maybe you’re on vacation and want work calls to come to your personal phone, or you’re waiting for an important call but your phone is silent. That’s where call forwarding saves the day! It lets you send calls to a different number when you need to. This guide will make setting up call forwarding on iPhones and Androids a piece of cake!
How to Use Call Forwarding on your iPhone
Ever been out and about when your phone suddenly rings with an important call? Or maybe you’re expecting a call but worried your phone might be on silent? Here’s a superhero for your phone needs: call forwarding!
Think of it like having a phone assistant. You can set up your iPhone to automatically send calls to another number whenever you want. This way, you’ll never miss a beat, even if your phone is out of reach or on silent.
Here’s how to set up call forwarding on your iPhone in a few easy steps:
- Grab your iPhone and open the Settings app. It’s the app that looks like little gray cogs.
- Now, scroll down a bit until you see Phone. Give that a tap.
- Next, look for Call Forwarding under the Calls section. See it? Tap on that too!
- This is where the magic happens! Slide the button next to Call Forwarding to the ON position. You’ll see it turn green.
- Now, tap on Forward To. This is where you tell your iPhone where to send those calls.
- Enter the phone number you want your calls forwarded to. Make sure to include the area code if it’s a landline!
Here’s a tip for choosing your forwarding number:
- Peace and Quiet: Want some quiet time? Forward calls to a phone in another location, like your work phone if you’re at home.
- Vacation Mode: Heading out on a trip? Forward calls to your home phone so you don’t miss anything important.
- Staying Connected: Having phone signal problems? Forward to a friend or family member’s phone so you can still get those important calls.
- All set! Your iPhone will now be your personal call director, sending calls to your chosen number.
Remember: If you ever want to turn off call forwarding, just follow these same steps and slide the button next to Call Forwarding back to the OFF position.
Now you’re all set to never miss a call again! Call forwarding is a superhero for your busy life, making sure you stay connected no matter what.
How to Use Call Forwarding on Your Android
Just like iPhones, Android phones have a built-in feature called call forwarding that’s your hero for staying connected. Imagine this: you’re expecting an important call but worried your phone might be on silent, or maybe you’re in a meeting and can’t answer. No worries! Call forwarding can send those calls to another number so you never miss a beat.
Here’s a step-by-step guide to setting up call forwarding on your Android phone:
- Grab your Android phone and open the Phone app. It’s usually the one that looks like a phone receiver.
- Once you’re in the Phone app, find the More button. This usually looks like three dots stacked on top of each other. Give that a tap.
- From the More menu, select Settings.
- Now things might vary a bit depending on your phone model. Here’s a quick guide:
- If you have a Google Pixel phone, tap Calls next.
- If you have a Samsung phone, look for Supplementary Services and tap on that.
- Other Android phone brands or older models might use a slightly different name here. Don’t worry, it’ll be something related to call settings. Just tap around until you find it!
- Finally, you should see an option called Call Forwarding. Tap on that and you’re ready to set things up!
Choosing Your Call Forwarding Hero:
Now comes the fun part – choosing your call forwarding hero! There are four different options to choose from, depending on when you want calls forwarded:
- Always Forward: This sends ALL your calls to another number, no matter what.
- When Busy: This is great for meetings or situations where you’re already on the phone. Calls will only forward if you’re on another call.
- When Unanswered: This option is perfect for times you might miss a call, like when your phone is on silent. Calls will only forward if you don’t answer them within a certain number of rings.
- When Unreachable: This is your hero for when you’re out of signal, in airplane mode, or your phone is off. Calls will only forward in these situations.
The Final Step:
Whichever call forwarding option you choose, you’ll need to enter the phone number where you want your calls to go. Remember to include the area code if it’s a landline! Once you’ve entered the number, tap Turn on to activate call forwarding.
Turning Off Call Forwarding:
If you ever decide you don’t need call forwarding anymore, you can easily turn it off. Just follow the same steps above, but instead of tapping Turn on, tap Disable next to the forwarding option you want to turn off.
Now you’re all set! Call forwarding is your on-call superhero, making sure you never miss an important call again.
How to Forward Calls on Your Phone (Even Without Menus!)
Sometimes life gets hectic, and you just can’t answer every call. But what if you’re expecting an important one? Here’s a secret weapon for busy bees: call forwarding! It lets you send your calls to another number, so you never miss a beat.
There are two ways to set up call forwarding on your phone: using secret codes or with an app. Let’s explore both!
Option 1: Secret Agent Call Forwarding (Dial Codes)
Your phone actually has built-in spy tricks for call forwarding! If you’re in the US and use a carrier like T-Mobile or AT&T, here’s your mission:
- Grab your phone and open the Phone app.
- Now, tap the keypad and enter this code: 21* (but don’t hit call yet!)
- Next, enter the phone number where you want your calls to go. Remember to include the area code if it’s a landline! Think of this as your secret call rendezvous point.
- Once you’ve entered the number, press # and then the Call button to send your secret mission.
Attention Verizon Agents: Your code is slightly different. Dial 72 followed by the 10-digit phone number (but without the number “1” at the beginning) and press Call. No need for a # at the end.
Mission Complete! You should hear a confirmation sound letting you know your calls are being forwarded. There are even more secret codes for different forwarding options, like only forwarding unanswered calls. Check with your carrier for the full briefing.
Important Note: This trick might work differently if you’re outside the US. Most carriers worldwide offer call forwarding, but their secret codes might be different. Contact your carrier to get the latest intel.
Option 2: App-tastic Call Forwarding
Feeling overwhelmed by menus and settings? No worries! There are handy apps that can help you set up call forwarding in seconds.
Android Agents: Check out the aptly named Easy Call Forwarding app on the Play Store. Here’s how to use it:
- Download and install the app.
- Grant the app permission to make calls (it needs this to forward them!).
- On the main screen, tap Configure.
- Enter the phone number where you want calls forwarded and choose your carrier from the list.
- Finally, toggle the switch to ON to activate call forwarding.
iPhone Agents: Fear not! There are similar apps available for you too, like Divert Calls from the App Store.
Call Forwarding: Super Handy, But Not Perfect
Call forwarding is a great way to never miss a call, but there are a few things to keep in mind:
- Turning it on and off: On some office phone systems, you might have to set up call forwarding every single time you want to use it. Imagine having to unlock a secret code every time you need milk!
- Forgetting to turn it off: We’ve all done it! You set up call forwarding and then completely forget to turn it off later. Your calls might be going to the wrong place for ages!
- Double the cost?: If you have a separate work phone and phone plan, you might be paying for two services when you really only need one. Especially if call forwarding lets you use your personal phone for work calls.
- No business only mode: If you use the same phone number for work and personal calls, there’s no way to automatically forward only work calls. Your grandma’s call might get sent to your boss!
Call Forwarding: Your Busy Bee Badge
As you see, call forwarding is a simple yet powerful tool to stay connected, even when you can’t answer your phone. So next time you need some peace and quiet or are expecting an important call, use call forwarding to be the ultimate busy bee!
Call Forwarding FAQ: Never Miss a Call Again!
What is call forwarding?
Call forwarding is a handy feature that lets you send your incoming phone calls to another number. This way, you can stay connected even if your phone is busy, silent, or out of range.
How do I set up call forwarding on my iPhone?
- Open the Settings app and tap Phone.
- Tap Call Forwarding.
- Toggle Call Forwarding on and tap Forward To.
- Enter the phone number you want to forward calls to and tap Back.
How do I set up call forwarding on my Android phone?
- Open the Phone app and tap the More button (three dots).
- Select Settings (or Calls on Pixel phones, Supplementary Services on Samsung phones).
- Choose Call forwarding.
- Select the type of call forwarding you want (Always forward, When busy, When unanswered, When unreachable).
- Enter the phone number you want to forward calls to and tap Turn on.
Can I use a code to set up call forwarding?
Yes, most carriers offer codes for call forwarding. The exact code will depend on your carrier, but here are a few examples:
- T-Mobile/AT&T: Dial 21* followed by the forwarding number and press # and Call.
- Verizon: Dial 72 followed by the forwarding number and press Call (no # needed).
Important: These codes might be different outside the US. Check with your carrier for specific instructions.
Are there apps for call forwarding?
Yes, there are several apps available that can help you set up call forwarding easily. Here are a couple of options:
- Android: Easy Call Forwarding
- iPhone: Divert Calls
Are there any limitations to call forwarding?
- Some phone systems require you to set up call forwarding every time you want to use it.
- It’s easy to forget to turn off call forwarding, so your calls might go to the wrong number.
- If you have a separate work phone and phone plan, you might be paying for two services when call forwarding can help you use your personal phone for work calls.
- With one phone number for business and personal use, there’s no way to automatically forward only business calls.
Overall, call forwarding is a simple and effective tool to stay connected. With a little know-how, you can be a call forwarding pro in no time!