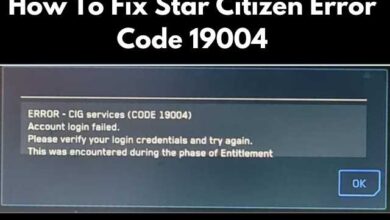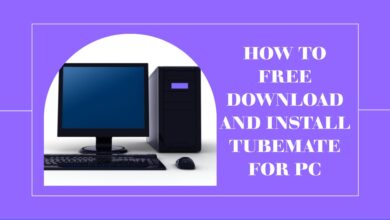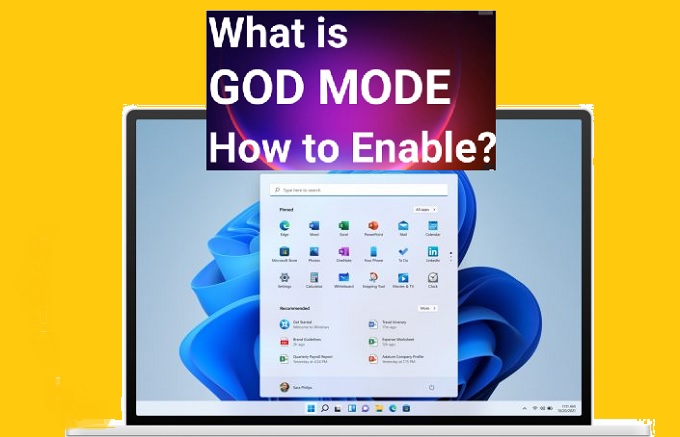
What is God Mode – God Mode debuted in Windows Vista, and the majority of its options can be found in the Control Panel’s various sections. Although Microsoft has moved much of the Control Panel’s configuration functionality to the Windows settings app, enabling God Mode still provides a plethora of useful options.
Generally, Windows hides many important settings deep within the Control Panel and Settings menus, requiring users to dig around their system just to change the date and time, defrag the hard drive, or create a system restore point.
Turning on God Mode in Windows 11, on the other hand, adds a Master Control Panel shortcut to your desktop, which contains over 260 shortcuts and settings normally found in the Control Panel and Settings menus.
It provides a plethora of useful options for various tasks such as adding or removing programs and user accounts, disk partition creation and formatting, creating System Restore points, customizing the appearance of Windows, changing battery settings, updating drivers, configuring the firewall, and much more.
What is God’s Mode?
God Mode may appear to grant users the ability to perform seemingly impossible tasks in Windows, but this is not the case. It’s simply a hidden folder that gives people access to over 200 Windows administrative tools and settings in a single location.
There are numerous ways to improve Windows, but one of the most innovative secrets in Windows 11 is a hidden feature known as “God Mode.”
God Mode has a long history: The God Mode feature was first introduced in Windows Vista and has since been included in every version of Windows, including Windows 11. Enabling it does nothing; it simply displays all available settings in a single window.
Read Also:-
- Turn Your Windows PC Into a Distributed Transcoding Powerhouse With Tdarr
- How To Fix Touchpad Gestures Not Working In Windows
- How to enable Windows Copilot in Windows 11 previews
Since Windows Vista’s release in 2007, users have been able to create a custom folder that crams the entire Windows Control Panel into a list. Users can’t use it to cut through walls or become invincible, but they can bypass the modern, sometimes irritating Windows interface and get straight to the options they want.
The “God Mode” nickname appears to have gained popularity among bloggers around 2010, most likely because it is far more captivating than the actual name: Windows Master Control Panel shortcut.
How Does God Mode Work?
The God Mode folder’s functionality is fairly straightforward because its primary purpose is to serve as a database for names to be retrieved when users type them into the Start Menu’s search bar.
It compiles all of the Control Panel settings, such as system restore, date and time, mouse settings, printer settings, and others, into an easily accessible list that one can also search through.
It’s useful if users find themselves frequently accessing Control Panel settings. Perhaps users frequently need to access their Bluetooth and mouse settings without having to deal with all of the clicks required to do so in the standard Control Panel.
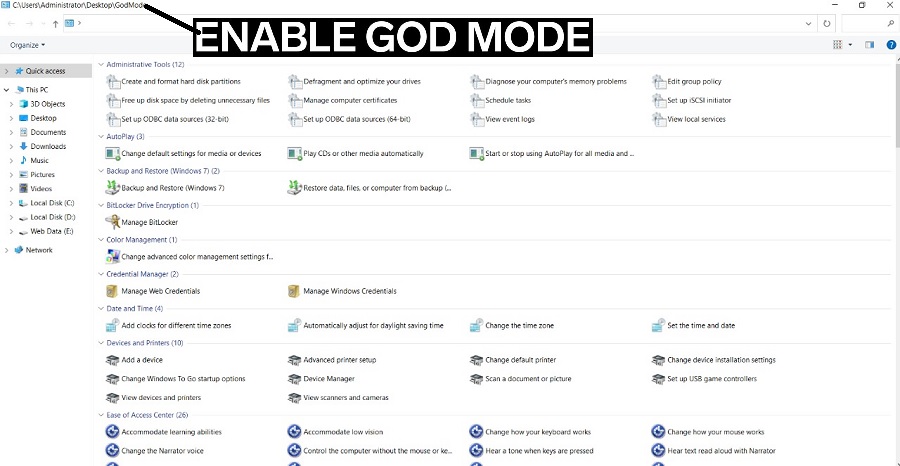
How To Enable God Mode In Windows 11?
Enabling God Mode in Windows 11:
- To begin with, users need to make sure that they are signed in to an account with administrator privileges in their Windows 11 system. Otherwise, this procedure will not work.
- Next, make a new folder in an empty area of the desktop. To do so, right-click anywhere on the desktop, glide the cursor over the ‘New’ option on the context menu, and then select ‘Folder’ from the submenu that appears.
- This will result in the creation of a new folder. Users must now rename the folder.
- To do so, select the newly created folder, then right-click and choose ‘Rename’, or select the folder and press the F2 function key.
- Then, using the following unique code, rename the new folder and press Enter:
GodMode.{ED7BA470-8E54-465E-825C-99712043E01C}
- To rename the folder, copy and paste the code above into the text box. Users can change the folder name “God Mode” to whatever they want by simply replacing the text “God Mode” with any other name.
- However, if users change anything else in the code (including the period after the name), an error will occur while naming it.
- Once finished naming the folder, press Enter or simply click outside the folder to save the name.
- When users refresh the desktop or enter and exit the folder, the icon of the folder changes to a Control Panel icon and one has now successfully enabled ‘God Mode‘.
- Double-click on the folder to open it and users will notice more than 200 accessible settings and controls in there. As one can see, there are over 200 various settings and tools all in one place, arranged into 33 different categories and alphabetically sorted.
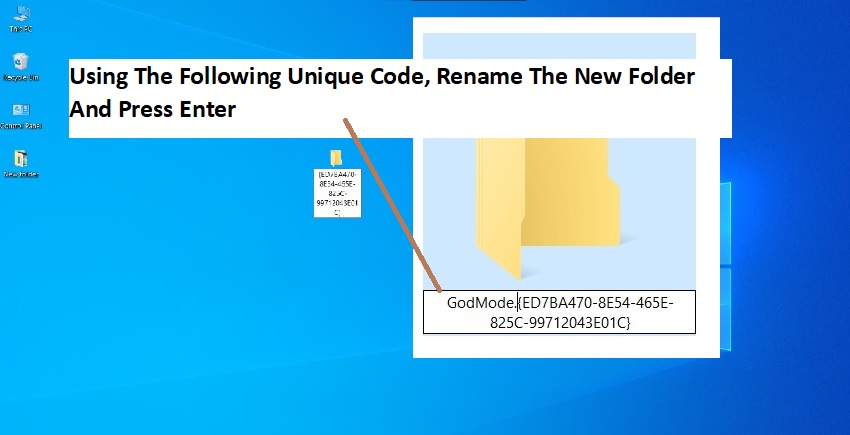
Using God Mode In Windows 11
- God Mode allows users to access all of the Control Panel applets and settings from a single location. To access a tool or setting, double-click on it or right-click on it and select ‘Open’.
- When users open a setting, the corresponding applet window opens, allowing them to access that setting.
- If users are looking for a specific setting, simply enter the keyword or term in the ‘Search’ field to find the relevant settings.
- If users frequently use a command or setting, they can create a shortcut to it and place it on their desktop for easier access. To make a shortcut, simply right-click on a specific setting and select the “Create shortcut” option.
- When people do this, Windows will warn them that users can’t create a shortcut in the God Mode folder, so choose ‘Yes’ to place the shortcut on the desktop instead.
- By default, the tools in the God Mode folder are arranged into categories, and the tools within each category are listed alphabetically. Users can change the structure of categories if they find the current arrangement of settings within the God Mode folder difficult to navigate.
- By right-clicking an empty area within the folder, selecting the ‘Group by’ option, and then selecting one of the grouping options from the submenu, users can change how the settings are grouped together in the folder. Users have the option of selecting Name, Application, Keywords, Ascending, and Descending.
- Users can also change how the tools are sorted by right-clicking within the folder and selecting a different sorting order from the ‘Sort by’ submenu.
It can be difficult to find tools in a long list of text entries. It would be preferable if the settings could be displayed as clickable icons.
In the God Mode folder, users can change the view of the tools to Icons, List, Content, Tiles, and Details. To switch views, right-click a blank area within the folder, select the ‘View’ submenu, and then choose one of the options.
If anyone wants to change the tools from text entries to clickable icons, select ‘Medium icons’ or ‘Large icons.’ The other two icon options, ‘Extra Large icons’ and ‘Small icons,’ are either too large or too small, so go with ‘Medium icons’ here.
Conclusion
Enabling God Mode allows users to quickly access all available control panel settings from a single folder.
The user interface (UI) in Windows 11 has been simplified and cleaned up to make the user experience simple, effortless, and responsive. Microsoft completely re-designed everything from the Start menu to the Taskbar to the Settings to make Windows 11 both familiar and unique.
The new Windows 11 Settings app was created with simplicity and ease of use in mind.
If anyone is having trouble finding a specific setting in Windows 11, enabling God Mode will assist in finding almost any setting or control in Windows.
God Mode gives users fast and easy access to all of Window’s settings in one place. Enabling God Mode is a simple task that can be completed in a few simple steps.