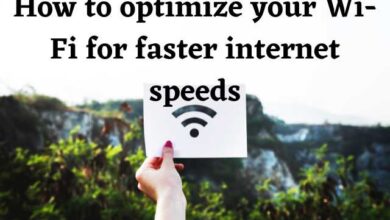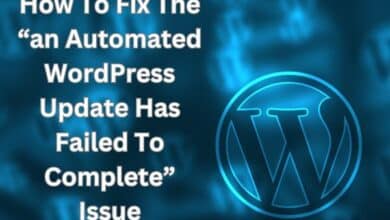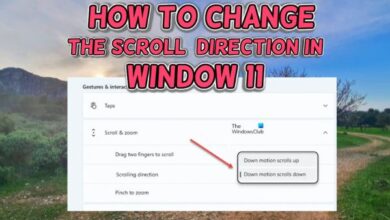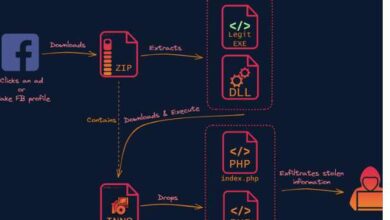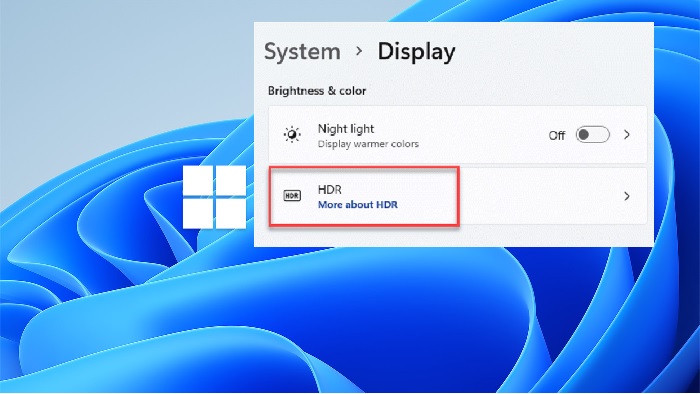
Enable HDR On Windows 11
On practically any Computer, Microsoft’s Windows 11 is a good os and Enable HDR On Windows 11. You’ll receive a brighter, more experience to enhance if you have a monitor that can operate in high dynamic range (HDR) modes, if you’re moussing all over the computer, enjoy your favorite HDR films, or hunkered down with your favorite HDR games. As a result, you’ll need to double-check that it’s turned on.
If your monitor supports HDR On Windows, ensure it’s turned on as quickly as Windows 11 starts up so you can see the OS’ vibrant wallpapers as well as visual design upgrades in their better light.
The HDR setting may be activated by default if people update to Windows 11 on a current Computer, install a Windows 11 ISO for a clean install, or purchase a new computer or laptop with it preinstalled. When people originally install Windows 11 on PC utilizing LG C1 OLED TV, it seemed to be the case.
Read Also-
- Windows Server IoT 2022: A Lot More Than IoT
- The New Fluent Style Emoji For Windows 11
- What Is God Mode? How To Enable God Mode In Windows 10 & 11?
However, when someone initially restarted, I discovered that HDR had been off for just some cause, resulting in a duller, flatter picture on Windows 11.
So, if you’re wanting to Enable HDR On Windows 11 or you already had it turned on and it went away, we’ll teach you how to switch it on (or simply make sure it’s turned on) in Microsoft’s latest OS. Don’t worry, it’s a straightforward procedure with only a few stages.
How To Enable HDR On Windows 11
Typical with Windows, there are two options for Enable Hdr On Windows 11: the computer or the Start button.
- Select Display settings from the context menu by right-clicking on the computer. For now, instead of using the new Start menu, right-clicking on the computer and selecting Display settings brings up a freshly revamped window with many of your screen adjustments.
- Turn on the Use HDR change. Utilize HDR should be one option down on the Windows 11 Monitor settings window. A toggle change is located to the right of the label. If support Hdr on Windows, you can enable it and bask in the light of enhanced colours, contrast, and brightness.
If you’d like to play with HDR On Windows 11 settings, rather than just turning HDR on Windows, there’s also a more advanced HDR menu. You can get to by clicking the Windows logo (or pressing the Windows key) to open the Start menu, typing HDR, and pressing Enter.
You may enable or disable HDR as well as alter the HDR options on all the HDR-capable displays from this HDR settings window. People can also choose which kind of HDR material they wish to watch, enable Auto HDR (which tries to make SDR games look like HDR), and much more.
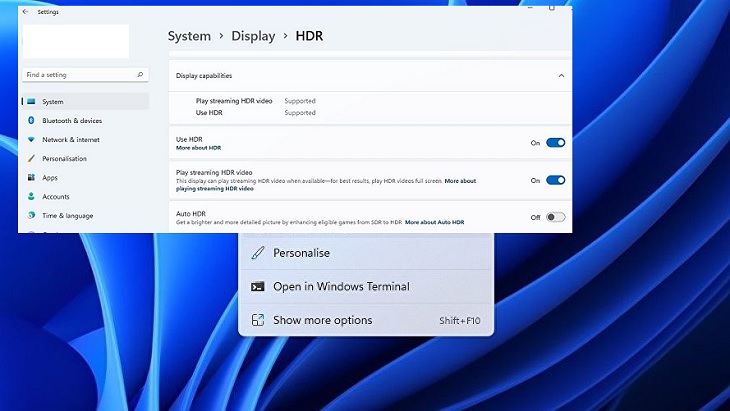
What Is High Dynamic Range (HDR)?
High Dynamic Range (HDR), and in photography, Dynamic Range refers to the contrast among an image’s lightest as well as darkest features. HDR is a technique for extending the dynamic range of a cellphone lens other than what it can ordinarily capture.
This can assist create a more exact portrayal of what you see with your eyes, or it can occasionally give the landscapes a more artistic high definition sense. HDR’s ultimate purpose is to produce a more spectacular image, but it’s not a characteristic that should be used in every photograph. HDR’s usefulness varies depending on circumstances and, in particular, what you’re shooting.
When To Utilize HDR?
HDR photography is more subjective than it seems; there’s not 1 optimum technique to use HDR; instead, it comes down to what you want to create with the image. We’ve added some advice for customers who wish to be using HDR to help them figure out when it’s the optimal time to use it.
Landscapes
Lighting is among the most crucial components of taking a nice shot; but, while taking a photo outside, sunlight can generate too much contrast. HDR can compensate for this difference, resulting in less dazzling white or dark black patches. Below are 2 photographs, one with HDR activated as well as the other without. Take a closer look at the images to see the impact HDR makes.
Backlit And Dim-Light Scenarios
If the shot is dark in certain regions, HDR can be utilized to increase the picture’s general brightness range. While it is still software-based, people shouldn’t be expecting miracles from it, as well as if there is no light in a given location, HDR will be unable to create light in that surrounding. HDR images, on the other hand, can have a stronger overall appeal since they mix the lightest as well as brightest components of a photograph.
When should Not Using HDR
With motion or while you are shifting, HDR requires at least 3 photographs and procedures; if either you or the thing you are attempting to grab changes by more than a little amount, the final image will appear blurry.
Most newer cellphones procedures HDR photographs in the background and enable you to shoot pictures back to back with HDR switched on, thus photos taken using HDR take longer to the procedure. This processing time is utilized to blend the 3 images for optimal output.
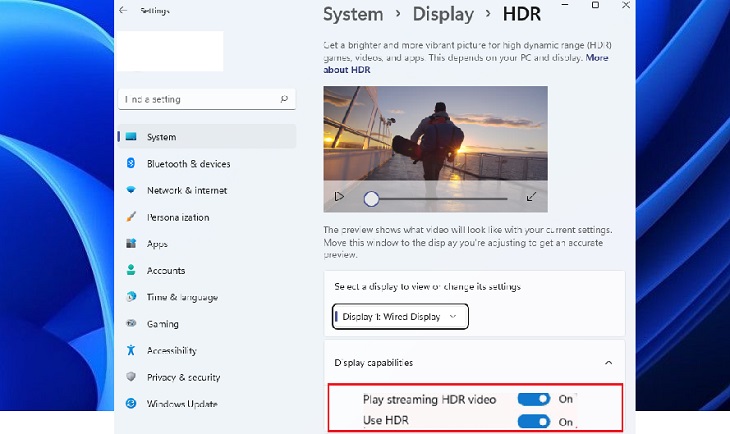
Scenes With A Lot Of Contrast
In some cases, photographs with a large contrast between the dark as well as light parts can appear fantastic; in these cases, avoid utilizing HDR. Using HDR here will lower the contrast, making the impact less visible; however, if you want to keep the stark contrast, it could be better to leave it off.
Vibrantly Colored Frames
If you’re already taking a photo with a lot of colors, you might need to switch off the HDR function. While HDR can make lifeless colors look vivid in many circumstances, it can also become garish when used with a dynamic and colorful image. Color saturation, as well as contrast, should not be overdone.
How Do I Enable HDR On Windows?
To enable HDR (High Dynamic Range) on Windows, follow these steps:
- Ensure your display and graphics card support HDR: HDR requires both your display and graphics card to be HDR-compatible. Check the specifications of your monitor or TV to verify if it supports HDR. Additionally, ensure that your graphics card driver is up to date and supports HDR.
- Open Windows Display Settings: Right-click on the desktop and select “Display settings” from the context menu. Alternatively, you can go to the Start menu, click on the gear icon to open the Settings app, and navigate to the “System” category and then “Display”.
- Enable HDR on Windows: In the Display settings, scroll down to the “Windows HD Color” section. Underneath it, you should see an option titled “Play HDR games and apps” or a similar label depending on your Windows version. Toggle the switch to enable HDR.
- Adjust HDR settings: Once HDR is enabled, you can click on “Windows HD Color settings” or a similar link to access additional HDR settings. This allows you to adjust the brightness, contrast, and color settings to fine-tune the HDR experience according to your preference.
How Can I Disable HDR On Windows 11?
To get there, enter the Start button by selecting the Windows logo (or tapping the Windows key), entering HDR, as well as clicking Enter. You may enable or disable HDR as well as alter the HDR settings on all the HDR-capable displays from this HDR settings tab.
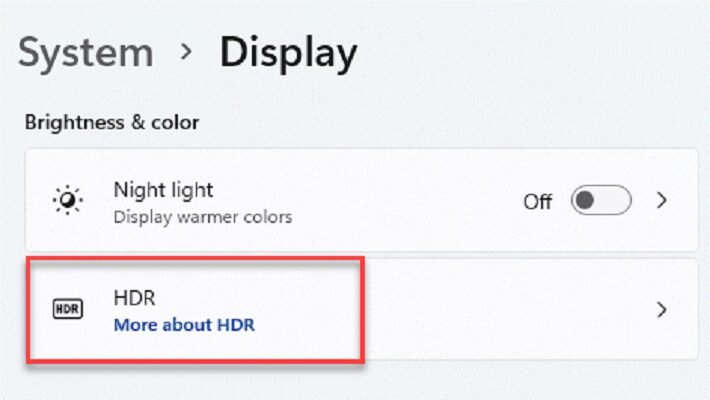
Is HDR Compatible With DisplayPort?
Is HDR video supported by DisplayPort 1.2 and 1.3? No. HDR video necessitates more bandwidth than DisplayPort 1.2 / 1.3 can deliver, necessitating DisplayPort 1.4 or higher.
What’s The Best Way To Tell If I’m Receiving HDR?
- Click the Home button.
- Make a selection of settings.
- Choose Preferences.
- Choose a photograph.
- Select the Picture Mode option. “HDR-Vivid” / “HDR-Video” will appear on your Television if it identifies an HDR type.
Conclusion
You can use most HDR TV or Computer screens with HDR on Windows 11. In comparison to a standard dynamic range (SDR) screen, whenever you attach an HDR10-capable TV or monitor to a Windows Computer that enables HDR as well as a wide color gamut (WCG), you’ll enjoy a brighter, more vivid, and more comprehensive image.
An increasing number of HDR games and applications are available in the Microsoft Store. Check the Microsoft Store internet to check HDR games. You may require to adjust a few settings in order to watch HDR videos as well as movies from internet services. Your Computer, as well as screen, must fulfill some hardware standards in order to play HDR games as well as use HDR applications.