Windows 11 22h2 Features
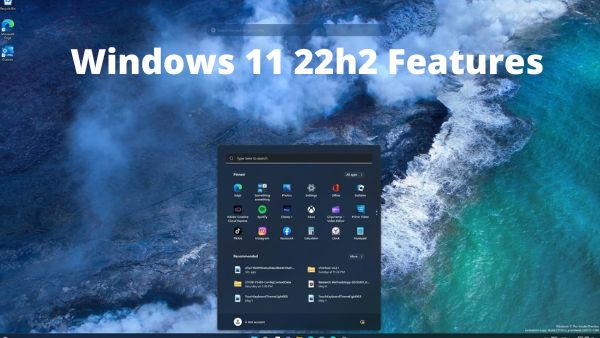
The release of Windows 11 22h2 is expected for the fall of 2022 with some Windows 11 22h2 Features. It will be the first significant update to Windows for the next generation, bringing a new set of features and changes to boost security, productivity, as well as user experience.
The Microsoft team has already shown bits of what to expect with version 22H2, even if the release is still months away.
It’s important to remember that updates to the Dev Channel are independent of any particular Windows release. However, the majority of the updates and additions will be included in the upcoming feature update, and some may possibly come sooner.
How to install the Windows 11 22H2 update
You should remove any other pending updates that are already available for your device before continuing with the installation. On the screen that appears, select “Check for updates” by going to Settings > Windows Update. Everything that is available should be downloaded and installed, which calls for a restart.
On your current device, you must first enable optional diagnostic data if you haven’t joined the Windows Insider Program:
- Visit “settings“.
- In the left pane, click “Privacy & Security.”
- Select “Diagnostics & feedback” under “Windows permissions.”
- To enable it, tap the toggle next to “Send optional diagnostic data” and then the drop-down next to “Diagnostic data.“
You may now join the Windows Insider Program by staying in Settings:
- Choose Windows Update in the left pane.
- Select “Windows Insider Program” from the list of “More alternatives.“
- A screen similar to the one below should appear after a little while. To start, click “Get started.”
- Link the same Microsoft account that you’re signed in with on the device from the pop-up window that displays.
- To accept the terms, click proceed.
- Select “Release Preview” from the following screen and press “Continue.” If you’d like, you can easily switch the channel in the future.
- Press “continue” once more to accept all of the agreements.
- Restart your device
Early versions of Windows 11 will be automatically downloaded to your device after that is finished. Return to Settings > Windows Update and select “Check for updates” to verify and install these.
You should see a notification saying “Windows 11, version 22H2 is available” after a little while. Select “Download & install” from the menu.
The following are expected additions to Windows 11 22H2 Features by Microsoft:
- App grouping folders added to the Start menu.
- There is a new option to modify the Start menu’s pin count.
- Drag-and-drop functionality for programs and files on the taskbar.
- new drag-and-drop Snap layouts interface.
- new Task Manager has a cutting-edge user interface.
- New live captioning technology will make it easier to understand spoken information.
- A new voice control capability that allows for device voice control.
- new tablet touch motions.
- Blocking harmful apps with the Smart App Control (SAC) capability is recent.
- dated interface with new visuals.
- Focus functionality has been updated with focus session integration.
- created a new navigation pane and added tabs to File Explorer.
- Quick Settings have been updated with Bluetooth device control options.
- Automatic printer detection has been added to the updated Print Queue and Print dialogue apps.
- power management improvements that change the composition of the energy.
- The ability to remove updates from the Settings app.
Windows 11 22H2 Features
These are the brand-new features in Windows 11 22H2 that are already accessible via the Windows Insider Program.
Start menu and Taskbar improvements
New settings for customizing the “Recommended” portion of the Start menu are included in Windows 11 22H2. You may now select from three alternative options in the Start settings page to show less recommended products as well as more pins, like “More pins,” “Default,” as well as “More recommendations,” even though it is still not possible to disable as well as remove the feature.
You can display more pins by selecting “More pins,” which only displays a single row of things. The “More Recommendations” option displays additional recommendations in addition to the three rows of pins that are displayed in the “Default” option.
Additionally, the “Recommended” as well as “More” buttons in the Start menu now have a second entry in the right-click context menu that may be used to refresh the items.
Windows also provides a quick access button that launches the “Sign-in preferences” page as part of the power menu settings.
The “Windows Simple to Access” category is now called “Accessibility,” “Windows Media Player” is now called “Windows Media Player Legacy,” as well as “Windows Terminal” is now called “Terminal.”
Folders are yet another significant aspect of the Start menu. Now, you can drag one app over another to make a folder. More apps can be added, apps can be rearranged inside of a folder, and apps can be removed from a folder.
With the “Edit folder” option, the folder can also be renamed.
Taskbar
On the Taskbar settings page, you can now activate or disable the option to share a window from a Taskbar on applications like Microsoft Teams. You may also now scroll the mouse scroll wheel in the Taskbar volume symbol to modify the volume level.
The tooltip now reveals when spatial sound is being used, which is a slight change to the experience.
A new option to view the “Bluetooth & Devices” settings menu when right-clicking the “Bluetooth” button is one of the modifications made to the “Quick Settings” flyout in Windows 11 22H2. In order to make the option more noticeable, a new icon has been added next to the volume slider.
The experience makes app names from notifications more visible in the “Notification Center.” A background made of acrylic has also been added to the notification design. Additionally, a new animation is now used in the Windows Hello message that appears when the feature is set up.
The notification system is also being updated by Microsoft. For instance, the three high-priority notifications will now show stacked together in apps that provide notifications for calls, reminders, or alarms. This indicates that you could receive up to four notifications at once (three high-priority and one normal priority).
In order to conform to the new system style design language, Windows 11 22H2 finally introduces an improved flyout design for the system hardware signs, including volume, brightness, camera privacy, whenever turning the camera on and off, and aeroplane mode. The light and dark color modes are likewise supported by these additional elements.
Additionally, when you mute a Microsoft Teams call using keyboard shortcut Windows key + ALT + K, a verification flyout will now appear.
The “Apps & Features” entry has been changed to “Installed apps” when you open the “Quick links” menu by right-clicking the Start button or pressing the “Windows key + X” keyboard shortcut.
The “Terminal” entry, which launches the Windows Terminal app, is also now available on the menu. If the console is unavailable, the Windows PowerShell entry will show up instead.
Additionally, Windows 11 now includes a tooltip next to the battery indicator in the System tray that displays the expected battery life.
Snap groups are now visible in the Task View (Windows key + Tab) interface, enabling users to swiftly transition between snap groups.
In order to make it simpler to identify between the groups, a portion of the desktop wallpaper is now visible in the Snap group preview.
On a system with multiple monitors, Task View should now open using acrylic as the background on both displays.
Additionally, to make it simpler to perceive keyboard focus visualizations, this version has increased their prominence in Task View.
Additionally, the experience will display running apps in a windowed interface rather than a full-screen one when using the ALT + Tab keyboard shortcut. However, running applications will continue to display in full-screen mode when you select the Task View button in the Taskbar. Additionally, the system accent colour is now used for the selected item in “ALT + TAB,” “Task View,” and “Snap Assist.“
Additionally, this updated edition has a redesigned interface with an acrylic background to transition between keyboard layouts and languages, which enhances overall performance and dependability.
By clicking over apps in the Taskbar to put their windows to the foreground, Windows 11 22H2 also adds the ability to drag and drop files across app windows.
When you drag a file into an Outlook email and hover your cursor over the Outlook symbol in the Taskbar, the window will come to the foreground. Drop your file into the email to attach it once it is in the foreground.
By dragging and dropping apps from Start’s “All apps” list over the Taskbar, you can further personalize it. Additionally, you may drag and drop items to the desktop by selecting “Show desktop” from the Taskbar’s upper-left corner.
When using the share window feature, Microsoft has added a new visual indicator to the Taskbar that shows which window is being shared. When using various programs or spreading your focus across several monitors, this is crucial. The shared window will now have a colored border when you decide to share it in a Microsoft Teams call.
You can add a quick option to a laptop or desktop that has multiple color profiles installed to make switching between these modes easier.
A “Cast” icon will display in the lower-left corner of your Taskbar when you cast (Windows key + K) from your computer. You can quickly pause the stream by clicking the icon, which opens the “Cast Quick Settings” window.
The battery charging indication has also been modified by Microsoft to utilize a lightning bolt rather than a power wire.
Tapping the Bluetooth choice in the Quick Settings flyout will take you to a new page in the experience where you can browse the devices that are available, connect as well as disconnect peripherals, and check the battery life of supported devices.
Additionally, the “Keyboard Layout” portion of the Quick Settings flyout has been deleted.
Do Not Disturb and Focus
It’s simple to turn off notification banners in Windows 11 thanks to the “do not disturb” function. In the Notifications settings, you can set up rules to automatically activate do not disturb. You may, for instance, program do not disturb to activate automatically after hours. Additionally, you can customize which notifications—such as calls, reminders, and notifications from a particular app—are prioritized while the do not disturb setting is active.
The function now connects with the Clock app for additional focus tools, such as a focus timer and calming music, in addition to altering the name from “Focus assist” to “Focus” to help you stay on task.
Pressing the Start Focus button in the Notification Center will quickly launch “Focus.”
The function now connects with the Clock app for additional focus tools, such as a focus timer and calming music, in addition to altering the name from “Focus assist” to “Focus” to help you stay on task.
Pressing the Start Focus button in the Notification Center will quickly launch “Focus.”
A focus timer will show up on the screen and do not disturb will switch on when you begin a “Focus” session. Taskbar badging as well as application flashing will also stop. You’ll get a signal when your focus session is over letting you know that it has ended. Under Settings > System > Focus, you can customize your focus experience.
New Snap layouts drop menu
Additionally, Microsoft is introducing a new approach for both touch and mouse users to snap windows into snap layouts. To test it out, drag a window to the top of the screen to display the snap layouts, drop it on top of a zone to snap it, and then use Snap assist to complete snapping all of your windows in the chosen layout.
For a better end-to-end experience, the business has developed Snap assist to smoothly animate between zones in a layout.
The three most recent Microsoft Edge tabs will now be displayed in the snap assistance as choices for snapping in the layout. Always disable the function from the “System” section of the “Multitasking” settings page.
You will see the matching app “icon” on top of the acrylic background while resizing apps in the snap layouts.
Now, when you open Snap layouts by pressing the “Windows key + Z” keyboard shortcut, the layouts will have numbers to help you recognize them.
To make it simpler to distinguish your groups from other windows, Microsoft modified the snap group visuals to include the desktop background. When using ALT + TAB, Task View, or the Taskbar previews, this will show up.
A new transition animation that displays switching between snapped window states will also be noticeable. The computer is snappier and more responsive when rotated between portrait and landscape orientation. Additionally, Microsoft has lessened the volume of the notification sounds that play when docks and monitors are connected and disconnected.
By allowing your cursor to skip over places where it would have previously gotten stuck, switching between monitors with the cursor and windows is now simpler. The Ease cursor movement across screens option under System > Display > Multiple displays allows you to manage this behavior.
Finally, Windows 11 made a few modest adjustments to the snapping choices found under System > Multitasking to assist make things clearer and simpler.
File Explorer update
File Explorer has seen various cosmetic updates and enhancements starting with version 22H2 of Windows 11.
For instance, this edition includes brand-new, highly-requested features like tab support and a revamped navigation pane. A redesigned Home page, OneDrive integration, shortcuts, improvements to the context menu, and more features are available.
Files and folders can now be added to favourites through the context menu, and the contents of these items will show up in the new “Favorites” area of the Home page, which is located above “Recent.”
The “Home” page will also display “Favorites” and “Recent” files from Office.com when using a Microsoft, work, or educational account.
The “Home” page can display content from Downloads, OneDrive, and practically every index location. Thumbnails will appear if a file isn’t available locally on the PC, and you can share it through OneDrive.
Office.com and Office apps will sync and update to reflect changes made to files that are pinned or unpinned in OneDrive, SharePoint, and Teams.
Additionally, the “Tiles” view as well as the “Details” view can both display updates to a file’s activity from collaborators, such as edits and comments.
You can choose to open the file manager on the OneDrive folder, This PC, or Home page using the “Open File Explorer to” selection on the “Folder Options” page’s General tab. Additionally, you may now reveal or hide recent and favorite items on the Home page using the new “Show files from Office.com” option.
Tabs support
Tabs are now fully supported in File Explorer. The new tabs system functions similarly to the web browser. You can now explore numerous folders and drive locations using a single instance of the software rather than many instances.
In the title bar of the file manager, there is a plus (+) button that you may use to add a new tab. Alternatively, you can choose to open a folder in a new tab by using the right-click menu.
There are some differences between the old and new designs. To close the current tab, all other tabs, or tabs to the right, for instance, right-click the tab to access a context menu.
The tabs can be be moved around with the mouse as necessary.
Even certain keyboard shortcuts for working with tabs are included in File Explorer. You can open a new tab using the keyboard shortcut Ctrl + T, dismiss a tab with the shortcut Ctrl + W, or click the middle button of the mouse.
Redesigned navigation pane
The navigation pane in the built-in file manager for Windows 11 has also been updated. OneDrive cloud profiles, which now reflect the user’s name connected with the account, are easily accessible thanks to the new design improvements. Pinned and frequently used folders are also now easier to reach.
Additionally, the address bar displays the right path when accessing folders synced to OneDrive, making it simpler to distinguish between folders that are local to you and those that are located in the cloud.
To keep that view focused on the drives, the well-known folders (Documents, Downloads, Music, Pictures, etc.) are no longer shown under “This PC”.
Context menu refinements
The items now have more padding in the old context menu (Show More Options), and the highlight is now either light or dark depending on the system colour rather than blue. This is also visible in the Task Manager experience’s File menu.
Additionally, right-clicking font files as well as “.inf” files will add “Install” to the context menu’s list of new top-level options. When right-clicking on.cer files, choose “Install certificate.” When you right-click on “This PC,” you can “Map network drive” as well as “Disconnect network drive.” When right-clicking on network drives, select “Disconnect.”
You can add a media server connection by selecting it from the See more (three-dotted) menu on the “This PC” page.
Additionally, options like “Add a network address,” “Map a network drive,” and “Disconnect network drive” are now available when you right tap the “This PC” item in the navigation pane. The old “Expand” option also has a new icon.
For consistency and clarity, the “Rename,” “Properties,” and “Optimize” choices in the file manager now have new icons.
Finally, the new right-click menu for the recycle bin is also included in this edition of Windows.
OneDrive integration
A new OneDrive integration is also included with File Explorer to help you manage storage needs and make sure your files are synchronising. You can now view your sync status and quota consumption while exploring your OneDrive folders without leaving the app.
Folder previews
The app may now display previews of objects included within folders.
Sharing improvements
Microsoft is working to make file-sharing more enjoyable. For instance, when you click a file’s Share button, File Explorer suggests contacts, nearby users, or apps to share the material with.
Additionally, it is now able to write an email without leaving the share window when transferring a local file from File Explorer to Outlook.
New keyboard shortcuts
Additionally, the traditional context menu can be opened by pressing “Shift + Right-click” rather to the more recent one, which has fewer options.
The “Ctrl + Shift + C” keyboard shortcut can be used to copy the item path to the clipboard when choosing a file or folder.
When working with tabs, you can open a new tab by using the Ctrl + T keyboard shortcut, dismiss a tab by pressing the Ctrl + W keyboard shortcut, or close a tab by pressing the middle button of the mouse.
New Task Manager design
The Task Manager in Windows 11 22H2 has been updated with a desktop-compatible look. There is also a new settings page and a new navigation bar in the shape of a hamburger. Access to common tasks is provided by a new command bar on each page. Even a dark theme has been provided by Microsoft for the new Task Manager.
Additionally, Task Manager now has a new Efficiency mode (formerly “Eco mode”) function that will be useful when you see an app using a lot of resources and wish to limit it so the system can prioritise other apps.
By right-clicking the process or the command bar on the “Processes” page, you can activate “Efficiency mode.” Efficiency mode is only applicable to a particular process, not the full group process. A essential Windows process will typically be greyed out, which indicates that slowing it might have an impact on the system’s performance.
There is a new “pause” icon for “Suspended” processes to indicate the process is in suspended mode, and a new “leaf” icon for “Efficiency mode” processes.
The “Processes” tab heatmap now has accent colour support in the Task Manager as well. To ensure readability, you could occasionally see the blue accent colour that is the default.
Task Manager adds five keyboard shortcuts:
| Alt + E | Ends the selected process |
| Alt + N | Opens the dialog to run a new task. |
| Alt + V | Turns “Efficiency Mode” on or off. |
| Ctrl + Tab | Cycles through the tabs in the navigation area. |
| Ctrl + Shift + Tab | Cycles through the tabs in the navigation area in reverse. |
There are further shortcuts in the app. To show the trigger letter shown on the interface, simply press the “Alt” key.
New Print Queue and Print Dialog
The Print Queue app has been updated in Windows 11 to fit the new contemporary style. The software also makes managing and viewing print jobs simpler with easier-to-use visuals.
The Print dialogue interface has also been modified to use the new Windows 11 design language and can now automatically find network printers. Windows 11 will install the printer immediately without accessing the Settings app if you choose a printer that has never been installed on the PC.
Touch experience changes
For tiny devices with a screen diagonal of 11 inches or less, Windows 11 will now launch apps by default maximised on a table position.
The Lock screen, which is where you enter your account information, will now display the new touch keyboard and IMEs designs.
Additionally, Windows 11 22H2 modernises the media controls that show up for compatible apps on the Lock screen with a layout that is comparable to the media controls accessible through the Quick Settings flyout. However, in order to fit the Lock screen environment, these controls always operate in the dark colour mode.
New touch gestures in Windows 11 22H2 make navigating the desktop and apps simpler and faster:
- To open the Start menu, swipe up from the middle of the Taskbar; to close it, swipe down.
- From Pinned, swipe right to left to access All apps, then left to right to return to Pinned. For Recommended/More, use the same gesture.
- To open Quick Settings, slide up from the Taskbar’s bottom right corner; to close it, swipe back down.
- Microsoft improved the animation to make it more responsive and follow your finger when you swipe from the right side of your screen to invoke and dismiss Notification Center.
- If you swipe from the display’s edges in full-screen touch-oriented apps and games, you’ll notice a gripper that appears.
Lock screen improvements
In order to comply with the new modern design principles, Windows 11 now includes an enhanced accessibility flyout on the login screen.
Settings app improvements
As per usual, the Settings app will receive a number of upgrades and new features in the upcoming release of Windows 11. For instance, while searching for settings, the app now returns better results, and the size of the navigation pane’s icons has been enlarged to make them a little bit easier to view.
Links to several apps that users may use to recycle or give their PCs a second life are now included in Windows 11’s Settings menu.
For machines going through OOBE, Storage Sense will now be turned on by default. On the upgrade, your current settings will be preserved.
Under System > Storage, you may customise the settings for Storage Sense.
Display page
The “Identify” pop-up experience on the Display page now has rounded corners to reflect Windows 11’s contemporary style.
A separate Settings page no longer needs to be opened in order to access the display calibration on supported devices; it is now directly accessible under Settings > Display > HDR.
A new “Ease cursor movement between displays” option has been added to the “Multiple displays” settings. The option enables your cursor to hop over regions where it would typically become stuck, making it simpler to transfer windows and the pointer between displays.
There is a new Change default graphics option which opens a new page on the “Graphics” page. The page has a brand-new function called “Optimizations for windowed games” that was created to reduce lag and enable other thrilling gaming features like Auto HDR and Variable Refresh Rate (VRR). All gamers can gain from reduced latency, whether it’s by reducing input lag or giving their play a competitive edge.
Sound page
If your privacy settings have prohibited microphone access, a warning will now appear on the Sound page.
Notifications
The “Focus assist” options on the Notifications page are now the “Do not disturb” settings, and you can now manage the function using the “Turn on do not disturb automatically” settings. The feature’s automated on/off timing as well as a number of other restrictions can be controlled by some of the settings.
Additionally, you have the option to select which alerts are allowed while the “Do not disturb” function is activated by using the “Set priority notifications” options (“Priority list”).
Focus page
The settings have been rearranged on the Focus page to interact with focus sessions and let you specify which features, such as the timer, badges, as well as flashes from Taskbar apps, and do not disturb, you want to have turned on or off during a session.
Version 22H2 of the Focus features introduces 5-minute increments for focus session lengths of less than 30 minutes.
Power and battery
To reduce energy use and carbon emissions when the computer is idle, the default settings for Screen off and Sleep have been changed on the Power & battery page. Additionally, Windows 11 will promote power-saving measures to users who have Sleep and Screen offset set to Never in an effort to lower carbon emissions.
Storage Spaces
New iconography and a new look for the Storage Spaces page make it compatible with Windows 11’s Settings design theme. But no fresh features have been included.
Volumes & Disks
In this version, the Disks & Volumes page also receives updates to match the design of the Settings app, including new visuals, updated iconography, rounded corners, and more.
Multitasking
Windows 11 also made a few modest adjustments to the snapping choices on the Multitasking page to assist make them clearer and easier to grasp. This indicates that there will be five options available in version 22H2, three of them are brand-new:
• When I take a window and drag it to the top of the screen, display snap layouts.
• When I hover over taskbar programmes, when I’m in Task View, and when I use Alt+Tab, my snapped windows will be displayed.
• Allow me to snap a window without dragging it all the manner to the screen’s edge when I’m dragging it.
Last but not least, the “Alt + Tab” setting has been renamed to “Show Microsoft Edge tabs when snapping or pressing Alt + Tab.”
Bluetooth
Windows 11 will now remember if you turn on Bluetooth or Wi-Fi when in aeroplane mode as part of the Bluetooth upgrades. The radios will then take your preference into account the next time you engage aeroplane mode.
Scanners & Printers
More information about the printer and scanner is now displayed on the redesigned Printers & Scanners page.
Phone Link
In order to match the “Your Phone” app modification, the Phone Link page has a new name.
Touch page
The “Bluetooth & Devices” part of the Touch settings page now includes a link that enables the press and hold graphic to always be shown, regardless of the setting status.
Ethernet and Wi-Fi
Windows 11 22H2 adds support for “Discovery of Designated Resolvers” (DDR) to the Ethernet and Wi-Fi page, enabling the system to find encrypted DNS configurations from a DNS resolver identified merely by its IP address.
A VPN page
When you click the connection in the Settings app, you can now view some VPN connection information on the VPN page.
Airplane mode
The next time you activate Airplane mode, the radios will apply the prior settings because the Airplane mode page will now remember if Bluetooth or Wi-Fi was turned off when the feature was turned on.
Advanced sharing settings
The “Network & internet” section now includes a page for advanced sharing settings. Network discovery, File and printer sharing, and public folder sharing are just a few of the sharing options that are now accessible on this page that were previously only available in Control Panel.
Additionally, the Settings app will now open several Control Panel entry points for network and device settings.
Themes
The links are now easier to see while hovering when using the desert theme, thanks to changes made to the contrast theme’s color scheme on the Themes page.
Text entry
The theme and customization choices are expanded to the touch keyboard, voice typing, emoji panel, and other input modalities on the Text input (formerly “Touch keyboard”) page.
The website is divided into two sections: “Theme” and “Touch keyboard.” You can choose one of fifteen predefined themes from the “Theme” area to use with the text input methods. You can design a unique theme for the experience on the “Custom theme” tab. Even a custom image can be used as the background.
There are other settings to modify the keyboard and key sizes in the “Touch keyboard” section.
Start Page
A new “Layout” feature on the Start page allows you to manage the pins that show up in the menu.
You can display more pins by selecting “More pins,” which only displays a single row of things. The “More Recommendations” option displays additional recommendations in addition to the three rows of pins that are displayed in the “Default” option.
Taskbar
There are new options to turn off flashing apps and the history of recent searches when the mouse is hovered over the Search button on the Taskbar page under the Taskbar behavioural settings.
Additionally, the “Taskbar corner icons” as well as “Taskbar corner overflow” settings have been renamed to “System tray icons” & “Other system tray icons,” respectively.
Fonts Page
Microsoft made various changes to the Fonts page to enhance the look of the page, including making the drag and drop space for installing fonts wider.
Installed Apps page
The “Installed applications” and “Advanced apps settings” pages are now separate sections of the Apps & features page under the “Apps” section. All of your installed programmes are now displayed on the “Installed apps” tab.
Three options to adjust the listing’s perspective are located in the top-right corner of the page. Additionally, the “sort by” option has been improved to allow you to sort by “Name (Z to A)” and “Name (A to Z),” as well as from smallest to largest files.
The ms-settings:appsfeatures Uniform Resource Identifier can now be used to open the apps settings page (URI).
Additionally, Microsoft eliminated the Control Panel’s “Programs and Features” page, so all of the links now open the Installed programmes page.
Page of advanced app settings
The remaining “Apps & features” settings, which were previously separate from the “Installed apps” page, are now included on the Advanced app settings page in the Settings app.
Standard apps page
Windows 11 now displays a drop-down of alternatives containing your current search without requiring you to press the Enter key when you are searching on the Default programs page.
Accounts section
Windows 11 22H2 is eliminating the “Your Microsoft Account” page from the “Accounts” area and adding information about the Microsoft 365 subscription. Your payment information, billing details alerts, OneDrive storage usage, and account sharers are all included in the details.
You can find information about OneDrive and a button to sign up if you don’t already have one.
If you don’t have a Microsoft 365 subscription, the page will even provide information on the standalone versions of the suite of products, such as Office 2019 and Office 2021.
Family page
The “Family & other persons” page’s settings have been moved to the new “Family” page in the Accounts section.
You may quickly open the Family app, for example, to add, remove, and manage family members as well as set parental controls.
You can make new accounts for family members in the “Your Family” area.
Other users page
Only the options for setting up local and Microsoft accounts are now available on the Other users (formerly “Family & other individuals”) tab in Windows 11.
Taskbar page
The system has added a new option to the Taskbar page that allows users to turn off the recent searches list that appears when they mouse over the search symbol.
Time & language
A live digital clock and details about the presently selected choice have been added to the Time & language section and the Date & time pages.
Date & time page
Standard users (also known as non-admins) should now be able to alter the time zone on the Date & time page if location access is not provided, as opposed to the drop-down list remaining empty.
A live digital clock and details about the presently selected choice have also been added to the pages.
Language & region page
In an ongoing attempt to improve the user interface, Windows 11 redesigns the Language & region page to add languages and be consistent with the design aesthetic used throughout the experience.
Mouse pointer and touch page
The touch indication option on the Mouse pointer and touch page is now disabled by default for new installations.
Find my device page
There are new links to let you learn more about the privacy resources on the Find my device settings page.
For developers
The For developers page has been modified with a new structure and visual components that adhere to the Windows 11 design aesthetic.
Windows Update
If it is available in your area, you will see a new message on the Windows Update page that reads, “Windows Update is committed to helping decrease carbon emissions.” This message is a component of a new power management function that will be included in version 22H2.
In this release, the system will aim to plan automated upgrades for when there will be fewer carbon emissions, such as when the electricity provider uses more clean energy (hydro, solar, and wind).
To develop this feature, Microsoft is collaborating with “WattTime” and “electricityMap”. The notification mentioned above will appear if energy data is accessible at your location, indicating that the feature is enabled.
Delete updates
A new Uninstall updates setting to uninstall updates from within the Settings app without opening Control Panel has been added to the “Update history” page of the “Windows Update” section. However, going ahead, using the Settings app is the only way to uninstall updates using a graphical interface as the Control Panel no longer has the “Programs and Features” page.
Input Changes
In addition to the emoji panel, voice typing, as well as IMEs, Microsoft is extending the Touch Keyboard theming approach to other input features on Windows 11 22H2.
With this build, Windows 11 now accepts handwritten input in Hungarian. The business is also attempting to add an IME On/Off key to the touch keyboard’s tiny layout for the Chinese Traditional, Japanese, and Korean IMEs. Additionally, the team is incorporating modest layout support for the Microsoft Wubi and Chinese Simplified Microsoft Pinyin IMEs.
Microsoft is also aiming to enhance Windows 11’s input capabilities. To begin with, various emojis, such as the grin with tear emoji, sakura emoji, and coloured heart emojis, have been modified as a result of user feedback. Based on user input, it now also includes UwU in the list of new additions to the kaomoji section in Windows key + Period (.).
The emoji picker in Windows 11 22H2 now includes more than 37 new emojis, such as “melting face,” “beans,” “coral,” “mirror ball,” as well as “playground slide.” Additionally, their entries in the emoji panel have a small accent-colored dot in the bottom corner for emojis that may be altered.
Voice Typing
Several instructions are introduced by the Voice Typing feature, including:
| To Enter | Say “Press Enter.” |
| To Backspace | Say “Pres Backspace,” “Backspace.” |
| To Space | Say “Press space,” “Insert Space.” |
| To Tab | Say “Press Tab,” “Tab.” |
Smart App Control (SAC)
A new security feature called Smart App Control (SAC) allows users to prohibit unauthorised or possibly hazardous programmes using the Windows Security app.
SAC must first be set up in evaluation mode. It will discover if it can help protect the device without getting in the way while it is in assessment mode. If so, it will enable itself automatically. If not, it will turn itself off immediately. SAC can be manually enabled in the Windows Security app’s App & Browser Control area when in evaluation mode.
Additionally, Windows 11 now alerts you when the Core isolation function for memory integrity protection is turned off so you can switch it back on and defend your computer from harmful assaults.
Live Captions
By viewing spoken content’s captions, anyone may better understand audio thanks to the new accessibility feature known as Live Captions. Any audio-only content automatically generates captions on the device. Captions can be seen in a floating window, at the top or bottom of the screen.
Furthermore, according to Microsoft, you can apply or customise a caption style to resize the caption window and alter how it looks. It is possible to add microphone sounds, which is advantageous for face-to-face interactions. English (U.S.) content is supported with live captions.
To utilize Live Captions, press Windows key + Ctrl + L on your keyboard or select Accessibility from the flyout menu under Quick Settings.
Voice Access
Anyone can use the new Voice Access feature in Windows 11 22H2 to voice-control their laptop or desktop computer.
You can narrate emails, navigate the web, launch and switch between apps, and more when using Voice Access. Voice access, in the words of Microsoft, “leverages current, on-device speech recognition to reliably understand speech and is enabled without an internet connection.”
The Windows display language should be set to English-U.S. because the functionality only supports that language. If not, voice access could not function as intended.
The Settings app gives you the option to have Voice Access launch automatically when you sign in again. To control whether voice access is listening or not, you can also use voice commands or keyboard shortcuts (Alt + Shift + C and Alt + Shift + B).
Saying “Voice access wake up” and “Unmute” will enable voice access after the feature has been turned on. To put voice access to sleep, type “Voice access sleep,” then “Mute.” Alternatively, you can “Turn off microphone” to prevent voice access from listening to you.
Even an interactive user manual that explains how to use Voice Access and where to find all the commands is provided by the system.
The Windows 11 interface is really easy to use. To open an app, for instance, you could say “Open,” such as “Open Edge” or “Open Word.” For example, “Transfer to Edge” will switch you to an active app. Using the window management commands “Minimize window,” “maximise window,” and “close window.” Or you can “Click” something, such “Click Start,” “Click Cancel,” or a button or link, to name a few.
Additionally, voice access is now compatible with the touch keyboard. You can type numbers, punctuation, emojis, and even spell words.
The new instructions include “Show keyboard” and “Hide keyboard” for the touch keyboard, as well as “Click number” for key input.
There is a setting that allows punctuation to be added automatically once text from dictation has been supplied. By selecting automated punctuation from the “manage options” menu when you click on the settings icon on the voice access UI, you can enable it.
Microsoft updated its filtering options. When dictating text or issuing commands, this is turned on by default, and any offensive or delicate terms will be marked with an asterisk (*). By choosing the filter profanity option under “manage options” when you click on the settings button on the voice access user interface, you can disable it.
Since Microsoft has lessened the instances of number labels hiding controls on windows UI and making it difficult to understand the control under a number, it is now simpler to utilize the “display numbers” command.
The business has enhanced feedback messages for languages that are not supported as well as feedback messages for using voice access when using multiple display configurations.
The “correct that” as well as “spell that” commands in Windows 11 make it easier to find ways to use the touch keyboard using your voice to enter passcode or PINs, correct errors, and spell out things.
Narrator
When using Microsoft Edge to browse the web, various modifications have been made to the Narrator experience in Windows 11. Microsoft has made it simpler to enter in edit fields in this new edition since the Narrator scan mode shuts off more quickly. After a character has been erased, the Narrator will now read the character that the pointer is now on.
Additionally, the company claims that while you browse the web, you will receive more contextual information. In addition, more information about lists, such as list levels and precise list indices, will now be readout. For instance, required radio buttons as well as edit fields will be read out as needed.
Changes in heading navigation, a less likely tendency for scan mode to loop between items, as well as a more consistent hyperlink reading experience while moving forward and backward all contribute to a more consistent navigation experience.
Additionally, fresh authentic voices are being added to Narrator. These “more lifelike voices enable Narrator users to enjoy scenarios like browsing the web, reading, and composing letters, among others,” the company claims.
These contemporary on-device text to speech voices can be used without an internet connection once they have been downloaded. There are English-U.S. natural narrator voices available.
Open Narrator and select “Install now” to begin using the new lifelike voices. Click the “Add” button next to the “Add natural voices” column. Select either the “Jenny” or the “Aria” voice, then click “Install.”
Here are some other new Narrator commands that will make it simpler for users to switch voices:
| Narrator + Alt + the Minus key | Move to the previous voice settings combo box. |
| Narrator + Alt + the Plus key | Move to the next voice settings combo box. |
Updated keyboard commands include:
| Narrator + Alt + the Left Bracket key | Move to the previous punctuation reading mode. |
| Narrator + Alt + the Right Bracket key | Move to the next punctuation reading mode. |
Microsoft Edge with Narrator
Additionally, this update makes it easier to navigate the web and navigate dialogues naturally. Additionally, text editing should now be more dependable when using Narrator with Microsoft Edge.
You can ask the narrator to read the current item while browsing the web (for example, current page, current time, etc.). The Narrator will reveal the sort order you’ve chosen when you require to sort a table on the internet (for example, ascending, descending).
With Windows 11, it is easier to understand if a checkbox is checked or not when it is a part of a list and when an item is selected in the tree view control. Additionally, Microsoft has enhanced link navigation so that clicking Enter after selecting a link on a webpage will always bring you to the link destination.
When a dialogue box appears on the browser, Narrator will assist you in maintaining your concentration within it and preventing navigation to the content beyond it.
Additionally, Narrator features a few upgrades for altering web-based content. When you delete text from a form field, Narrator reads the deleted character. When you use Control + X to cut a large block of text, Narrator confirms that the content has been cut.
Additionally, the feature now offers a new male natural voice named “Guy” as part of the “Narrator” experience.
System changes
Microsoft is also making updates to various parts of Windows 11 22H2. For instance, the service formerly known as “TabletInputService” has been renamed to “TextInputManagementService.”
Vintage title bar made of mica
The Mica translucent material is now used for the title bars of older components, such as those in the Run dialogue.
Installation changes
Windows 11 Pro edition now needs internet connectivity, just like Windows 11 Home edition. A Microsoft account is also needed for setup if you prefer to configure the device for personal usage. In later WIP flights, Microsoft Account will likely be necessary.
There is no difference and the functionality remains the same if you opt to set up a device for work or school.
Authentication support
Windows Hello Facial Recognition is now supported when the laptop is closed and may be used from an external monitor with a camera.
Networking changes
Microsoft introduced SMB compression with the initial version of Windows 11, a new feature that lets a user or application ask for file compression as files are transferred across a network. The function eliminates the requirement to manually compress a file using a programme, copy it, and then uncompress it on the target computer. When files are compressed, they will consume less bandwidth and transport more quickly, but at the expense of utilising more computing power.
Windows 11 has updated the SMS compression algorithm starting with version 22H2 so that if compression is desired, the file will always attempt to compress throughout a network transmission.
TKIP and WEP connections will once more be supported by Windows 11, but the operating system will still advise users to adopt WPA2 or other more secure protocols (WPA3 is the current standard).
Graphics improvements
On laptops with 120Hz displays, Windows 11 22H2 is enhancing Dynamic Refresh Rate (DRR) experiences. The system will increase to 120Hz when you move the cursor, making your computer feel more responsive.
Smooth animations in the Windows UI and app UI combine touch and pen interactions. Microsoft Edge Canary, Office, and parts of the Windows UI like the Settings app now support smooth scrolling.
Additionally, this release adds a function known as “Optimizations for windowed games,” which has been created to reduce latency and enable other interesting gaming features like Auto HDR and Variable Refresh Rate (VRR). All gamers can gain from reduced latency, whether it’s by reducing input lag or giving their play a competitive edge. To activate the option, go to System > Display > Graphics > Change default graphics settings.
New policy to suppress update notifications
A new policy to turn off system update notifications is included of this updated version. You may locate it under Group Policy > Computer configuration > Administrative Templates > Windows Components > Windows Update > Manage end user experience. It is titled “Display options for update alerts.”
Windows Sandbox
Relative paths are now supported for Windows Sandbox mapped folders. For instance,..relativefolder
BitLocker USB exclusion
Windows 11 includes a new policy to disallow BitLocker encryption on USB portable drives starting with version 22H2. According to the company, this will eliminate the issue of storage that is automatically or unintentionally encrypted and is embedded into specialized equipment such as video cameras, voice recorders, conferencing systems, medical devices, etc.
Magnifier
The on-screen keyboard and the magnifier now have fresh, contemporary icons thanks to the Fluent design framework.
Windows 11 Home disable SMB1
The SMB1 protocol is now deactivated by default if you run Windows 11’s Home edition since Microsoft intends to totally eliminate the binaries in subsequent updates.
The company says that updating to the most recent Dev and Beta Channel build would not remove SMB1 if you “manually installed SMB1 or upgraded from a previous version of Windows where SMB1 was installed.”
Group policies for administrators
As part of its effort to give administrators more control over the Start menu, Taskbar, and System tray, Windows 11 22H2 also introduces a number of new rules.
For instance, it is now easy to disable the “Quick Settings” and “Notification Center” flyouts using the Group Policy Editor. Every setting on the Taskbar can be disabled. The Taskbar and Start menu both have options to turn off search, and you can also turn off Task View.
Additionally, you may now eliminate the Start menu’s “Recommended” section, context menus, and “All apps” list.
The “User Configuration” area of the Start Menu and Taskbar settings allows users to customize the new features.
Startup experience
Instead of an animated circle of dots, a progressive ring animation will now be displayed as part of the boot experience. (Microsoft intends to use this new animation throughout the OS.)
Additionally, the progress ring animation for Windows 11 has been modified and now aligns with the new progressive ring animation rather than the previous animated circle of dots animation.
After the machine restarts automatically to install updates, the Windows launch sound no longer plays. Additionally, Windows 11 arrives with the.NET Framework 4.8.2, which adds runtime compatibility for the ARM64 architecture.
Out-of-box experience (OOBE)
You may now attach your Android phone to Windows 11 by processing a new page in the OOBE experience.
Input
For users of the Simplified Chinese IME, Microsoft has provided a new extra-large candidate height option under Personalization > Text Input in Settings.
Now, by default, Microsoft Journal will be pinned to the “Pen” menu. If you select the app from the Pen menu and don’t already have it installed, it will be downloaded from the Microsoft Store.
Access to brackets and ADLaM Hamza is improved by the ADLaM keyboard layout. To get to these:
| Right Alt + \ will now input » |
| Right Alt + | will now input « |
| Right Alt + Shift + [ will now input { |
| Right Alt + Shift + ] will now input } |
| Ctrl + Shift + ; will now input the Hamza character |
Additionally, the company changed the arrangement of the Pashto keyboard so that the characters and are now easily reachable on the keyboard.
Other improvements
When using Apple AirPods (AirPods, AirPods Pro, or AirPods Max), Windows 11 now supports wideband speech to enhance the audio quality of voice calls. Additionally, Credential Guard is now turned on by default for devices that are a part of a domain.
Additionally, the Microsoft Store now offers Speech Packs for Voice Typing, and Windows now supports HTTPS boot for Hyper-V Generation 2 virtual machines.
To showcase the new enhancements, the Get Started app will now launch instantly upon an upgrade.
Conclusion
The first significant upgrade for Windows 11 is 22H2, which was developed under the codename “Sun Valley 2.” With Windows 11, Microsoft abandoned Windows 10’s hectic twice-yearlong pace in favour of a yearly release cycle for significant improvements.
Given that it will be available in the second half of 2022, this upgrade is known as 22H2. On June 7, 2022, it specifically launched on Microsoft’s Release Preview channel. This suggests that sometime around the summer of 2022, the upgrade might be released.
Although Windows 11 was introduced on October 4, 2021, and Microsoft only releases significant updates once a year, it’s extremely conceivable that the software won’t stabilise until the fall of 2022. Microsoft hasn’t yet provided a firm release date.
Although we are unsure for sure, if pressed, we would advise that you should anticipate it in the fall. The free update will be promoted through Windows Update when it becomes available. At the top of the window, under Settings > Windows Update, you’ll find it as an option.
People May Ask
What are some of the big new features for Windows 11?
Some of the big new features for Windows 11
- A refreshed look.
- Teams integration.
- It will run Android apps.
- Xbox gaming enhancements.
- Big ecosystem changes.
- It’s a free upgrade.
Does Windows 11 have better performance?
Overall, Windows 11’s performance advantages mainly arise from how it manages system tasks, which you can typically view when you launch Task Manager. Microsoft claims that Windows 11 puts a lot of effort into memory management to give preference to the program windows that are open and active in the forefront.
When Windows 11 22H2?
The first feature upgrade to Windows 11 since its launch in October 2021, version 22H2, is anticipated to be formally launched this fall, most likely in October. (The “22” refers to 2022, while “H2” indicates that it will be released in the second half of that year.)
What is File Explorer tabs
For a long, doing more than one thing at once in File Explorer felt cumbersome because you had to open a new window for each action. This issue is resolved with Tabs, which offers a browser-like interface that is simple to use.
Although they aren’t technically accessible in this early edition, if you have the 22H2 upgrade loaded, there may still be a method for you to test out File Explorer tabs. It doesn’t appear to function on all devices, though.
- Visit the GitHub page for the ViveTool download.
- Click the “ViVeTool-v0.2.1.zip” file. and a download will happen automatically.
- Locate the zipped file using File Explorer, then, with the right click, select “Extract All…”
- Select the location of the file (the default setting is typically acceptable), then click “Extract.”
- The unzipped file will launch on its own. Copy the highlighted text by selecting the down arrow next to the file path.
- Type “cmd” into the search box next to the Start menu and select “Run as administrator.”
- To authorise the app to make modifications, click “Yes.”
- Paste the file path you previously copied after typing “cd” and a space in the box that pops up.
- Press Enter, then paste each of the following commands individually:
vivetool addconfig 39145991 2
vivetool addconfig 37634385 2
vivetool addconfig 36354489 2 - To activate changes, restart your device.
There is some evidence to suggest that switching to the Dev Channel increases the likelihood that this strategy will be successful if it doesn’t work and you don’t want to wait. The build you download, however, will be considerably less stable and prone to problems.






