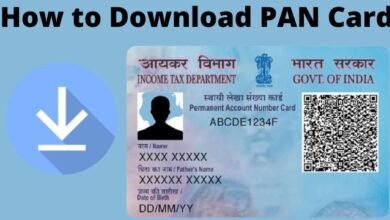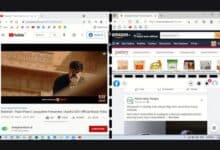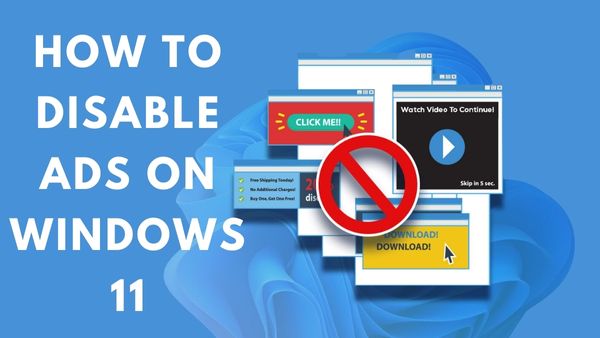
Ads are irritating when we do some work and these ads are disturbing. So, here is how to disable ads on windows 11.
If you’ve been using Windows 11 recently or for some time, you’ve definitely noticed that it’s .having lots of ads. They can found in the Lock screen’s suggestions and advice, pinned Start menu apps you’ve never used before, service advertising in the File Explorer, features as well as content suggestions in the Settings app, and much more.
Microsoft even shows tailored adverts and other content throughout the session using the information from the diagnostic data.
Windows 11 has a number of settings that you can disable ads if you’ve had enough of this kind of advertising. This will either completely stop all commercials or stop targeted advertising.
How to disable ads on Windows 11
The Lock screen in Windows 11 can display a variety of ads. When using Windows Spotlight, you cannot turn off ads, but you can choose “Picture” or “Slideshow” to stop the system from displaying undesirable information on the Lock screen.
How to remove ads from the Lock Screen on window 11
Follow these steps to remove ads from the Lock Screen while using custom images-
Step 1: Open your Setting.
Step 2: Tap on Personalization
Step 3: Tap on Lock Screen page on right side
If you complete these steps then Lock Screen will not show while using custom images.
How to remove ads from Start menu on window 11
Microsoft inserts ads to the Start menu in the form of pins. Because they don’t have any labels, they enhance the likelihood of tricking people into installing software they most likely don’t require even though they aren’t installed on the computer.
Typically, the apps would vary depending on your location and the time when Windows was installed. Adobe Express, Prime Video, TikTok, Instagram, Spotify, and many others are just a few of the ones you can locate.
Follow these steps to remove ads from Start Menu-
Step 1: Open Start
Step 2: Right tap on App you don’t want and then click on uninstall
Step 3: Then again click on uninstall.
Repeat the steps as necessary to completely get rid of all the app advertising from the Start menu.
How to Remove Ads from File Explorer on window 11
You can also see advertisements in the form of pleas to use certain services, like OneDrive, in File Explorer.
Follow these steps to remove receiving adverts (like the OneDrive promotion) in File Explorer:
Step 1: Open your File explorer
Step 2: Tap on Three dots from command bar
Step 3: Tap on options
If you complete these steps you will get rid of annoying ads from File Explorer
How to disable Ads usage Setting on window 11–
In order for the system to display targeted adverts and other information, you can specify how you intend to use your computer using the “device usage” option. If this feature has already been set up, you can disable it to stop seeing adverts tailored to how you use your computer.
Use these methods to stop Windows 11 from using your computer usage to choose which adverts to show you:
Step 1: Start Settings.
Step 2:Then select Personalization.
Step 3: On the right side, select the Device Usage page.
Step 4: Disable or turn off all the options to stop recommendation or ads from window 11.
Once you’ve followed the steps, you shouldn’t see any more advertising that are specifically suited to your device usage.
How to Disable Notification Ads from window 11
Toast alerts containing tips and tricks to help you find and use features can be sent to you via the Windows 11 notification system. You can turn off these arbitrary suggestions if you don’t need them to avoid being distracted.
Use these procedures to stop tips and other recommendations from appearing on features:
Step 1: Start Settings.
Step 2: Select System.
Step 3: On the right, tap the Notifications page.
Step 4: Uncheck the box next to “Offer setup advice for my device.”
Step 5: Remove the check mark next to “Get recommendations and suggestions when I use Windows.”
After you finish the steps, the system won’t display notifications with instructions on how to use particular features.
How to Disable Suggested Content on the Setting on window 11
To help you in finding features or advice for content and apps, the Settings app can offer suggestions throughout the experience in a variety of ways. You can disable this function for a cleaner experience if you’re seeking to get rid of intrusive adverts in Windows 11.
Follow these procedures to disable Windows 11’s Settings app from displaying suggestions:
Step 1: Start Settings.
Step 2:Select Security & privacy.
Step 3:On the right side, tap the General page.
Step 4: Turn off the toggle for “Show me recommended material in the Settings app.”
The Settings app will no longer display suggestions once you’ve finished the instructions.
How to stop App showing Ads on Window 11
Your system’s unique identification number may be used by the programmes you install on Windows 11 to target you with adverts. You can tell the system not to allow apps to use your “advertising ID” if you wish to stop this from happening.
Use the following actions to stop targeted advertising from appearing on apps:
Step 1: Start Settings.
Step 2: Select Security & privacy.
Step 3: On the right side, tap the General page.
Step 4: Disable the setting for “Let apps show my tailored adverts by using my advertising ID.”
Once you’ve followed the steps, advertising will still appear in programs you download from the Microsoft Store, but they won’t be targeted to you.
How to disable Ads From Diagnostic Data on window 11
Every installation of Windows 11 generates a variety of data points that are used to better understand how you use your computer and develop new features while also enhancing security. However, Microsoft also uses this data to specifically target you with advertisements, advice, and suggestions.
Follow these actions to prevent Microsoft from sharing your Windows 11 diagnostic data:
Step 1: Start Settings.
Step 2: Select Security & privacy.
Step 3: On the right side, select the Diagnostics & Feedback tab.
Step 4: Select Tailored experiences from the menu.
Step 5: Bypass the toggle button that says “Let Microsoft utilize your diagnostic data, except information about the websites you visit, to improve your product experiences with tailored suggestions, advertisements, and recommendations.”
After you follow the procedures, Microsoft will stop utilizing diagnostic information to customize adverts.
The quantity of advertisements will be greatly reduced if you follow this advice. However, some advertisements from Microsoft Store apps and other ad-supported third-party apps may still be visible to you.
- How to change the scroll direction in Windows 11
- Windows 11 22h2 Features
- How To Download Android Apps On Windows 11
- Microsoft Releases Windows 11 Build 22000.434 – Here’s What’s New
- How To Enable HDR On Windows 11: A Comprehensive View
- HOW TO DOWNGRADE WINDOWS 11 to 10
Additionally, keep in mind that the adverts you see throughout the event are different from those you see when browsing the web. You won’t see advertisements for buying insurance, a new car, or medications on Windows 11. Instead, Microsoft utilizes its platform’s suggestions to entice you to use its own or third-party programs and services (such as OneDrive, Office, etc). (such as Spotify, Disney, etc.).