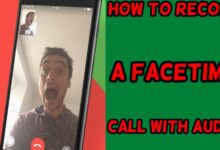How to change the scroll direction in Windows 11
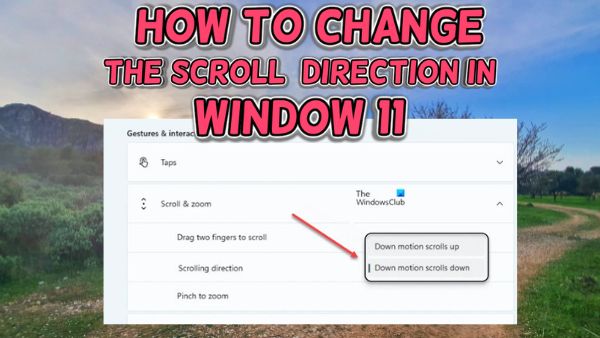
How to change the scroll direction- Since many years ago, Windows has always had the same default scroll orientation. However, you might want to adjust the scrolling orientation on Windows to make it more intuitive if you still have any muscle memory from using a Mac.
Therefore, if you think your scroll wheel is moving in the wrong direction when using Windows, follow these instructions.
How to Change the Scrolling Direction for Touchpads
Since the feature is already included in your Windows 11 Settings app, changing the touchpad’s scrolling orientation is pretty simple.
Launch the Settings app by pressing Win + I, then choose Bluetooth & devices > Touchpad. Click on Scroll & zoom after navigating to the Gestures & interaction section.
How to Change the Scrolling Direction for Mouse vs. Touchpad
The bad news first. There isn’t a built-in feature in Windows 11 that allows you to change the mouse’s scrolling orientation. the positive news The Registry still allows you to alter the scrolling direction.
Additionally, Windows 11 does provide a built-in feature for altering the touchpad’s direction of scrolling.
What Is the Default Scrolling Direction on Windows?
Reverse scrolling is a feature of Windows that requires the user to shift the viewport, or your display, to the area of the page they wish to view.
For instance, scrolling down will take you to the bottom of the page. The viewport is static when using Mac, though, and users navigate the website naturally. On a Mac, you would scroll up to reach the bottom of the page.
If you are unable to distinguish between the two, backward scrolling is probably acceptable to you. However, you might want to utilize natural scrolling on Windows as well if you’re migrating from Mac to Windows. This manual explains how you can.
To change to natural scrolling, enlarge the drop-down menu next to the Scrolling direction option and choose Down motion scrolls down.
Your computer doesn’t need to be restarted. The modifications will become effective right away. If you change your opinion, you may easily go back to backward scrolling in the same way.
How to Change the Scrolling Direction for a Mouse
It’s not as easy to change the scrolling direction as it is with the touchpad, but it’s also not that difficult. It’s wise to keep a backup of your Registry because you do need to make some changes to it.
You must a crucial bit of knowledge before we mess with the Registry: the VID ID.
Select the Best Match after conducting a search for device management in the Start Menu. Extend the category for mice and other pointing devices. Right-click on your mouse in the list to pick Properties.
Access the Details tab now. Select Device instance path from the drop-down list under Property by clicking on it. Make a note of the code that appears between the first and second backslash. To alter the mouse’s direction of scrolling, you need to provide that VID ID.
How to Tweak the Registry Settings to Change the Scrolling Direction for Your Mouse
Open the Run dialogue box by clicking Win + R to get started. To open the Registry Editor, type regedit and hit Enter. The following should be copied and pasted into the Registry Editor’s navigation bar:
HKEY_LOCAL_MACHINE\SYSTEM\CurrentControlSet\Enum\HID
Many keys with VID IDs are listed under HID. Tap on the one you discover that matches the one you noticed from the Device Manager. The Device Parameters key should eventually become visible if you expand every subdirectory on that key. Just click it.
Double-click the FlipFlopWheel DWORD value in the left pane to change it from 0 to 1.
To quit and restart your computer, click OK. Natural scrolling should now work when your PC restarts.
Scroll Your Way on Windows 11
Of fact, there is no right or wrong method to scroll. It all comes down to taste and, perhaps, muscle memory. Did you know that you can also turn your mouse left-handed? Talking of preferences.
People May Ask
How do I reverse the scroll on my Windows?
Follow these procedures to change the touchpad’s settings so that the scrolling orientation is reversed:
- Launch Settings.
- Select Devices.
- On the Touchpad, click.
- Be using the drop-down menu to choose the Down movement scrolls down option under “Scroll and zoom” section.
How do I unlock scroll lock in Windows 11?
Disable Scroll Lock
- Tap Start > Settings > Ease of Access > Keyboard on your pc if your keyboard lacks a Scroll Lock key.
- To activate it, tap the On Screen Keyboard icon.
- Tap the ScrLk button whenever the on-screen keyboard displays on your screen.