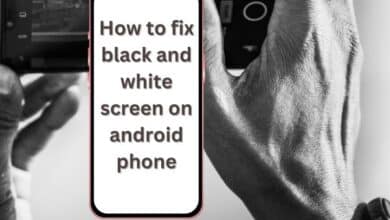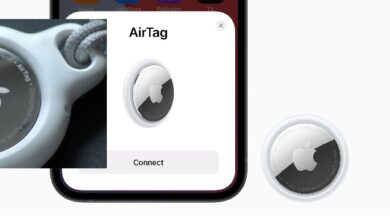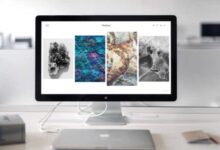How to copy and paste on chromebook
Master copy and paste on Chromebook like a pro! Learn essential shortcuts and gestures for effortless workflow.
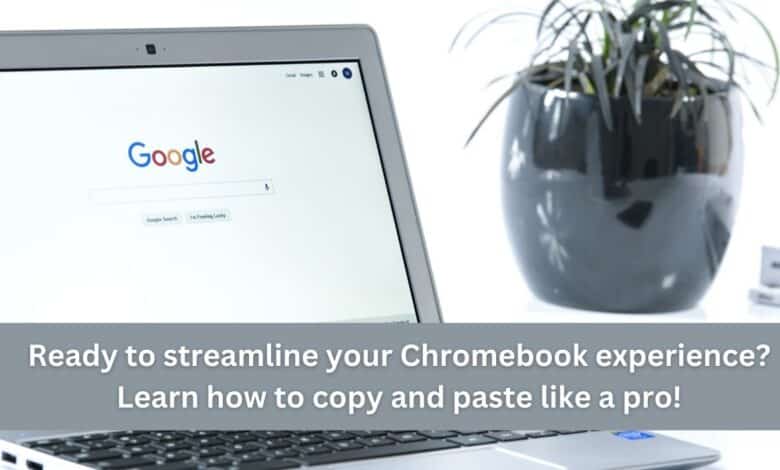
Chromebooks are really popular for students, workers, and anyone who wants a laptop that’s easy to use and not too heavy. But even though they’re easy to use, some things might still be confusing, like copying and pasting. But don’t worry! This guide will help you understand everything you need to know about how to copy and paste on chromebook.
Learning to copy and paste is important for everyone, whether you’re really good with computers or just starting out. It lets you easily move text and pictures between documents and emails, or share stuff online. So, let’s get started and learn how to use copy and paste on your Chromebook!
Methods for Copying & Pasting on Chromebook:
- Keyboard Shortcuts: The Classic Technique
Copying and pasting on a Chromebook is as easy as pie with keyboard shortcuts you probably already know. Just use Ctrl + C to copy and Ctrl + V to paste.
Here’s the drill: First, highlight whatever you want to copy, like text, a picture, or a link. Then, hold down the Ctrl key on your keyboard (usually at the bottom left) and tap C. Boom! Your stuff is now saved on your Chromebook’s clipboard, like a temporary storage.
Now, go to where you want to put your copied stuff, like a document or an email. Click where you want it, then press Ctrl again and tap V. Voilà! Your copied stuff magically appears there.
Bonus tip: These shortcuts also work for copying and pasting images and links. Just do the same thing, but highlight the image or link first.
But wait, there’s more! There are other shortcuts to make your life even easier:
- Ctrl + X: This one’s like a combo of copy and delete. It takes out what you’ve selected and puts it on the clipboard so you can paste it somewhere else.
- Ctrl + Z/Y: Oops, made a mistake? Ctrl + Z undoes what you just did, while Ctrl + Y brings it back if you change your mind.
And remember, whatever you copy stays on the clipboard until you copy something else. So, practice these shortcuts, and soon you’ll be a Chromebook ninja, zooming through your work like a pro!
- Touchpad Gestures: A Modern Approach
For those who love using touch, Chromebooks have some cool touchpad gestures for copying and pasting. These gestures make managing copied stuff super smooth.
The magic happens with a two-finger tap. Here’s how:
- Use your trackpad to highlight whatever you want to copy.
- Simply tap the highlighted area with two fingers on your Chromebook’s touchpad. Boom! Your stuff is copied to the clipboard.
Pasting with gestures is just as easy. Go to where you want to put your copied stuff and do another two-finger tap on the touchpad. Your copied stuff will appear like magic.
But touchpad gestures aren’t just for copying and pasting. You can use them for other cool stuff too, like scrolling with two fingers to move up and down web pages or documents.
And there’s more! If you have a newer Chromebook with a Search key instead of Caps Lock, you’re in luck. This key, when combined with the “V” key, gives you multi-paste powers.
Multi-paste lets you paste not just the last thing you copied, but a whole history of stuff you copied before. So handy for when you need to paste the same thing over and over.
Here’s how to use it:
- Highlight where you want to paste your copied stuff.
- Hold down the Search key (where Caps Lock usually is) and tap V.
- A pop-up shows your clipboard history. Just pick what you want to paste, and there you go!
With multi-paste, you save loads of time and effort. So go ahead, try these tricks, and become a Chromebook master!
Advanced Techniques & Troubleshooting
Copying & Pasting with Formatting Options
While copying and pasting on your Chromebook usually keeps basic formatting intact, sometimes you want more control. That’s where formatting options come in handy.
Normally, when you copy and paste, your Chromebook keeps the formatting of the original text. This is great for things like bold or italic text. But sometimes, you want to paste without any formatting, so it matches the new place it’s going into.
For that, there’s a cool shortcut: Ctrl + Shift + V. Using this when pasting removes any formatting from what you copied, making it fit right in.
Advanced Formatting Control:
If you need even more control over formatting, you can use Chromebook extensions. These add-ons let you choose exactly how much formatting you want to keep when pasting. Check out the Chrome Web Store to find extensions that suit your needs.
Resolving Chromebook Copy & Paste Issues
While copy and paste usually work fine on Chromebooks, sometimes things go wonky. Here’s what you can do:
Unresponsive Shortcuts:
If your keyboard shortcuts aren’t working, try restarting your Chromebook. This often fixes the problem.
Clipboard Issues:
If you think the clipboard is causing trouble, try restarting your Chromebook. This indirectly clears the clipboard since Chrome OS doesn’t have a direct way to do it.
Persistent Issues:
If you keep having problems, check for Chromebook updates. Installing the latest updates can squash bugs and make your Chromebook run smoother.
If these steps don’t help, reach out to Chromebook support. They can figure out what’s going on and give you more specific solutions.
Conclusion: Copy and Paste on chromebook
Great job! You’ve just become a pro at copying and pasting on your Chromebook. With those keyboard shortcuts and touchpad gestures in your toolbox, you’re all set to make your work easier and get the most out of your Chromebook.
Just keep practicing and experimenting with these techniques. The more you use them, the smoother and faster your Chromebook experience will become. So go ahead, explore, and enjoy the efficiency of copying and pasting on your Chromebook. Happy copying and pasting!
FAQ
Q: Can I copy and paste images on a Chromebook?
A: Yes! You can use the same methods (keyboard shortcuts or touchpad gestures) to copy and paste images on your Chromebook. Simply highlight the image you want to copy and follow the same steps for text.
Q: What happens to my copied content when I restart my Chromebook?
A: Restarting your Chromebook clears the clipboard. Any content you copied before restarting will be lost.
Q: How can I copy and paste formatted text without losing the formatting?
A: By default, Chromebook copy and paste usually preserve basic formatting. However, if you want to ensure formatting is retained, make sure you paste the content into an application that supports the specific formatting styles (bold, italics, headings).
Q: Is there a way to see a history of everything I’ve copied?
A: Unfortunately, Chrome OS doesn’t offer a native way to view your entire clipboard history. However, newer Chromebooks with a Search key (replacing Caps Lock) allow access to a limited clipboard history through the multi-paste function (Search key + V). Alternatively, some Chrome extensions can offer more advanced clipboard history management functionalities.
Q: My Chromebook copy and paste shortcuts aren’t working! What should I do?
A: There are a few things you can try:
- Restart your Chromebook: This often resolves minor glitches and clears the clipboard.
- Check for updates: Ensure your Chromebook has the latest operating system updates installed.
- Try touchpad gestures: If keyboard shortcuts aren’t working, experiment with the two-finger tap gestures for copying and pasting.
- Contact Chromebook support: If the issue persists, Chromebook support can offer further troubleshooting assistance.