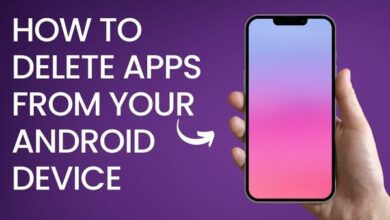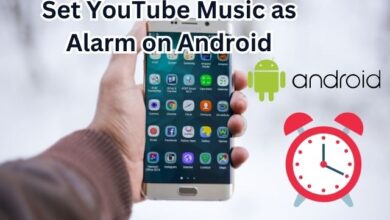How to set do not disturb on iPhone

How to set do not disturb on iPhone- Use Do Not Disturb on your iPod touch, iPad, and iPhone. When your device is locked, Focus in iOS 15 and iPadOS 15 allows you to utilize Do Not Disturb to mute incoming calls, alerts, and notifications. Additionally, you may set a Do Not Disturb schedule and accept calls from particular contacts.
A crescent moon icon may be shown on your Lock Screen and in the status bar while Do Not Disturb is on. The instructions listed below, according to your software version, will enable Do Not Disturb.
Are you unsure about the iOS or iPadOS version you are using? Check the Software Version section under Settings > General > About.
How to set do not disturb on iPhone
How to Turn on Do Not Disturb with iOS 15 and iPadOS 15
Steps to turn on Do Not Disturb with iOS 15 and iPadOS 15–
- Open iPhone setting
- Click on Focus
- Click on Do not Disturb
- iPhone screen displaying the Do Not Disturb setting
- Choose your personal notification preferences.
- From the Control Center, activate Do Not Disturb:
- Open Control Center on your iPad, iPhone, or iPod touch.
- Press Focus first, then Do Not Disturb.
How to Enable or turn on Do Not Disturb on an iPad running iOS 14 and earlier–
- Open Setting in iPhone
- Click on Do Not Disturb
- Set a schedule or manually enable Do Not Disturb.
- From the Control Center, enable Do Not Disturb:
- Open Control Center on your iPad, iPhone, or iPod touch.
- To turn on for a certain period of time, click the crescent moon icon or touch and hold the crescent moon icon.
Change your Do Not Disturb settings
You can set a schedule and modify other Do Not Disturb settings to ensure that you are not interrupted when you need to focus. With iOS 15 and iPadOS 15, follow these steps:
- Open Setting
- Click on Focus
- Click on Do Not Disturb
- Select options for Smart Activation, Focus Status, Allowed Notifications, and other features.
When using iPadOS 14 or iOS 14:
- Enable Do Not Disturb under Settings.
- Set a timetable by enabling Scheduled.
Decide when you want to receive notifications, calls, and alerts:
Silence: Select whether to always muffle calls and alerts or only while the device is locked.
Allow Calls From: Allow calls from any number, none, your preferred contacts, or certain contact lists that are saved on your smartphone or in the iCloud.
Repeated Calls: The second call won’t be hushed if someone contacts you twice in the space of three minutes.
Bedtime mode: impose Do Not Disturb for extended periods of time. If you set it on, it will keep notifications off the lock screen during the night so that when you pick up your phone in the morning, you won’t see any of them. If you really must check them at 2AM, they’ll still be in the Notification Center.
You may choose who the phone will ring via under the Phone section. You have the option to let calls come in from “Everyone” (which, if we may indulge in some editorializing, kind of defeats the point of Do Not Disturb), “No One,” or just the folks you’ve “Favored.”
Do Not Disturb: allows you to enable Do Not Disturb to automatically activate when driving, as one might expect. You need a vehicle with Bluetooth capability for that to function.
Do Not Disturb Mode on an iPhone Ringing?
As previously stated, if someone repeatedly contacts your Phone Number, your iPhone will begin to ring even if it is set to “Do Not Disturb” (makes a second Call within 3 minutes of the first Call).
By heading to Settings > Focus > Do Not Disturb > People > Calls From and switching the Allow Repeated Calls option to OFF, you can stop this from occurring.
Allow Calls from Specific Contacts During Do Not Disturb Period
Simply add those Certain Contacts to your iPhone’s Favorites list to enable calls from specific contacts under Do Not Disturb mode.
- Open the Contacts app, choose a contact, and then click “Add to Favorites.”
- Choose the Call option from the pop-up menu.
- Click Settings > Focus > Do Not Disturb > People > Calls From after that.
- Make sure the Favorites option is chosen on the next screen.
- Another alternative is to create a contact group with all of your crucial contacts in it, and only let calls from this “contact group” to come in during the do not disturb period.
Manually Enable Do Not Disturb Mode On iPhone
By going to Settings > Focus > Do Not Disturb and switching the toggle next to Do Not Disturb to ON Position, you can manually activate Do Not Disturb on an iPhone at any time.
This will activate Do Not Disturb on your iPhone using the default settings, allowing calls and message notifications from your favourite contacts to still reach you.
If you are in Do Not Disturb mode by default, anyone who phones you within three minutes of their initial call attempt is able to contact you.
- How To Enable Do Not Disturb (DND): Avoid Unnecessary Calls
- This range of iPhones won’t support Whatsapp after October 24
- How to turn off voicemail iphone 13
Automatically Schedule Do Not Disturb on iPhone
By heading to Settings > Focus > Do Not Disturb and selecting the Add Schedule or Automation option, you may configure your iPhone to enter Do Not Disturb Mode automatically.
You may choose among Time, Location, or App-based triggers for DND Mode on the next screen.
If you choose Time, define the Start and End times of your desired or anticipated Do Not Disturb period using the From and To fields on the next screen.
As seen in the image above, you can also choose the day or days on which your iPhone’s do not disturb mode should automatically start.
What happens when your phone is on Do Not Disturb and someone calls you?
Unless you’ve added that individual to a list of exceptions, you won’t hear your phone ring while Do Not Disturb mode is activated. For instance, you may enable calls from particular contacts (such as emergency contacts) under the Do Not Disturb settings, and your phone will still display alerts for such calls.
Do Not Disturb calls still come through iPhone?
Even when Do Not Disturb is on, calls may still come in due to the iPhone’s default settings. Incoming calls and texts are only muted by default in iOS while the iPhone is locked. That means you will receive calls and texts from other users even if DND is turned off on your iPhone.
Why would someone turn on Do Not Disturb on their phone?
The majority of the time, users put their iPhones in Do Not Disturb Mode while they are driving, at a conference, or whenever they don’t want to be interrupted by calls or messages.
Is silent mode the same as Do Not Disturb on an iPhone?
Both modes let you operate your phone normally. All of the programmes and data they contain are still usable. You may even play music in both modes. Do not disturb mode is essentially an enhanced form of quiet mode.