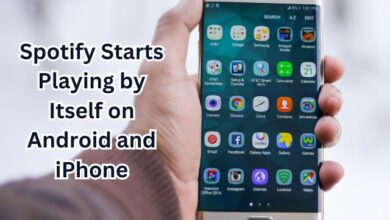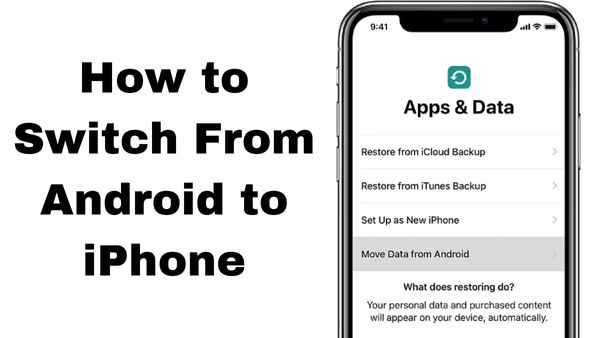
According to Apple, we have an App (Move to IOS- Data Transfer App) that helps users to switch from Android to iPhone. This App also helps in to download Similar Apps like Android. There are several factors you need to make if you want to switch from an Android smartphone to an iPhone.
Before Switching check these things-
- Check your Wifi Connection- turn it on
- Power on your iOS device and your Android device
- A new iOS device may not be compatible with the stuff you are migrating, including that on your external Micro SD card.
- Update Chrome on your Android smartphone to the most recent version if you wish to transfer your bookmarks.
How to Switch From Android to iPhone
Start using your Apple device now
- Place your new Apple device close to your Android device & switch it on.
- Follow the setup steps displayed on the screen of your Apple device.
- Click on Set Up Manually on the Quick Start screen, then continue to follow the on-screen directions.
Start the iOS app Move there
Open the Move to iOS app on your Android device. If you don’t already have the Move to iOS app, you can use your Android handset’s camera to scan a QR code on your new iOS device to launch the Google Play Store. Read the terms and conditions that appear after selecting Continue. Tap Agree to proceed.
Wait for a code
As soon as you see the Move from Android screen on your iOS device, press Continue. When a six- or ten-digit code appears, wait for it. You can disregard the message if your Android device indicates that your internet connection is weak.
Use the code
Utilizing your Android device, enter the code.
Connect to a temporary Wi-Fi network
A temporary Wi-Fi network will be established by your iOS device. To connect to that network on your Android device, press Connect when prompted. then watch for the appearance of the Transfer Data screen.
Select your content, then wait
Choose the content you wish to transfer on your Android device, then press Continue. Then wait until the loading bar on your iOS device has finished, even if your Android smartphone indicates that the process is finished. Keep your devices close to one another and plugged in until the transfer is finished. Depending on how much content you are relocating, the entire transfer process may take some time.
Need help with the transfer-
- Be sure to keep both devices idle until the transfer is complete. For instance, the Move to iOS app on your Android device should always be visible. Your material won’t transfer if you use another app or answer a call on your Android before the transfer is complete.
- Turn off any settings or apps that can interfere with your Wi-Fi connection on your Android device, such as the Sprint Connections Optimizer or the Smart Network Switch. Select Wi-Fi from the Settings menu, tap and hold each recognised network, and then delete the network. Next, try the transfer once more.
- Try again after restarting both of your devices.
- Switch off your cellular data connection on your Android device. Next, try the transfer once more.
If help is required after the transfer
- If Messages doesn’t function as expected after you transfer your material, get assistance.
- If the apps from your Android device aren’t available on your new iOS device, search for them in the App Store and download them.
- Your iOS device may have run out of storage because just partial content was uploaded, or it may just look full even if the transfer wasn’t complete. If so, delete all data from your iOS device and retry the transfer. Make sure the space on your iOS device isn’t exceeded by your Android material.
Welcome to IOS
Congratulations on your new phone! You’re almost done. Although it may seem unusual at first and there are some features of Android you’ll definitely miss, you shouldn’t have a hard time adjusting because iOS is made to be user-friendly. Let’s try to land with as little impact as possible.
Most contemporary Android smartphones feature many navigational options. The three options offered by Android 12 are gesture-only, two-button, and three-button. It will be simple to use an iPhone if you are used to solely using gestures. Given that Apple removed the physical Home button starting with the iPhone X, using an iPhone may seem a little strange if you generally browse Android using the two-button or three-button layout.
Apple divides these two elements aside, as you can see on the list below, whereas Android crams the Quick Action menu at the top of the Notification Shade. The following describes how to use iOS on devices lacking a physical Home button:
Navigating to the home screen: From the bottom, swipe your finger upward.
View all current apps: When the apps show, swipe up from the bottom, pause, and lift.
Access search: The middle of the screen down with a finger.
Opening the Control Center: From the top-right corner, swipe a finger downward. This is comparable to Android’s Quick Action menu.
Open the list of notifications: From the upper-left corner, swipe your finger downward.
Get Home View: This is Google Feed on the Apple platform. On the Home or Lock Screen, swipe a finger to the right from the left side.
Use Siri: Press and hold the Power button (but Siri will respond if you say “Hey Siri”).
The pull-down Notifications Bar will be recognisable to Android users, and notifications will also by default appear on your lock screen. This can always be modified in the Settings/Notifications section. Just keep in mind that tapping or swiping on the notice will probably open the appropriate app. To delete a notice, hit the tiny cross in the top right corner. You can dismiss a notification or type a quick response in some pop-up notifications without leaving the app you’re currently using.
Widgets can be added to the Home View screen as well. This is how:
Step 1: Scroll down to the bottom of the Home View screen and tap the Edit button.
Step 2: Click or tap the Plus symbol in the top-left area.
Step 3: Tap a widget to add it to your Home View screen.
Step 4: To add another widget, repeat Steps 2 and 3, or press Done to complete.
Is the switch from Android to iPhone simple?
It’s just as easy to switch from Android to iPhone the way it is from Android to Android. The setup for the iPhone only requires that you create an Apple account. Apple asks users if they want to transfer data from their old device during setup, and Android is one of the options.
How to move your data from Android to iPhone or iPad with Move to iOS
Until you get to the “Apps & Data” page during the setup of your new iPhone or iPad, follow the on-screen steps.
- Click the “Move Data from Android” option.
- Go to Google Play Store on your Android phone or tablet and type “Move to iOS”.
- Start the Move to iOS app store page.
- Press Install.
- Once installed, choose Open.
- On each device, click Continue.
- Enter the six-digit code seen on the iPhone or iPad into your Android smartphone.
- After you enter the code, the Android smartphone will establish a peer-to-peer Wi-Fi connection with your iPhone or iPad and decide what data needs to be shared. To proceed, tap Continue on your Android device.
- Select Connect after keeping the phones close to one another.
- In order for you to easily log in on your new Apple device, it will ask you what information you wish to move over. Contacts, a calendar, a Google Account, the Camera Roll, and other items fall under this category. Click Continue after selecting anything you wish to move over.
- Keep the phones close to one another and let them alone as the data transmission will take some time. It will take longer the more data you have to transmit.
- As soon as the transfer is finished, click Done.
- Now go to the iPhone and select iPhone – Continue Setting Up.
- To complete configuring your phone, continue to follow the iPhone’s steps.
Based on how much data you’re moving, especially if you were storing a lot of images and videos, the transfer procedure might take a while. We moved around 400MB of data, and it took about 8 minutes from the start of the iPhone setup procedure to the time when account credentials were entered.
What are the biggest differences between Android and iOS?
Notifications and fast switches
The quick settings toggles as well as the notification pane are accessible in the same method on most Android implementations: by sliding down from the top of the display. MIUI 12.5 and later are exceptions. Sliding down from the top right corner of the screen on iOS will bring up the fast toggles window, which Apple refers to as Control Center. Your most recent alerts are visible if you slide down from the top left corner.
Camera type
Sharing material may be complicated by Apple’s usage of the HEIF and HEVC codecs for photos and movies, respectively. These formats are smaller than JPEG formats and can hold more data, however certain devices might not be able to utilise them without installing extra codecs. On Windows desktop and laptop computers, this is particularly true. But you can get these codecs for free from the Microsoft Store. The camera choices on iOS are another strange peculiarity. Apple doesn’t let you change anything more complex than filters or zoom levels in the camera app; instead, you must go to Settings -> Camera.
Can I customize my iPhone?
Yes. If your iPhone is running iOS 14 or later, you can customise it, albeit not to the same extent as you can on an Android device. Apple gives you the option to rearrange the icons on your home screen, add widgets, and add or delete whole pages from the home screen. To enter edit mode, long-press on a vacant area on the home screen or an app. You may add or modify widgets as well as rearrange the pages and app icons here.
Go to Settings -> Display & Brightness and choose the “Dark” preview to enable dark mode on iOS. On this screen, you may also schedule the operation of dark mode.
The method navigation is handled in iOS and Android is another key distinction. You are forced to use gesture navigation on iOS instead of buttons. While most applications do contain a back button in the upper left corner of the screen, most navigating is done by employing gestures from the screen’s bottom. Swiping up from the bottom and holding for a second will display the app switcher with recent applications, while swiping right from the left side of the screen will return you to the home screen.