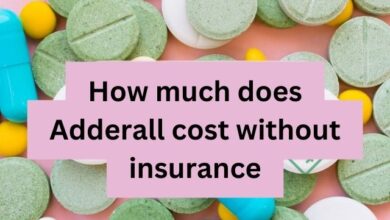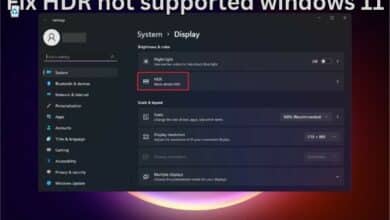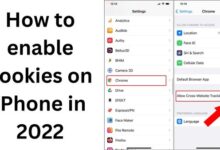How to Fix the Volume Does Not Contain a Recognized File System
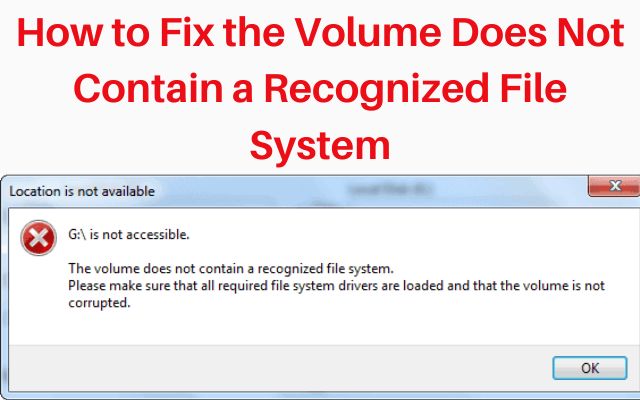
Encountering the error message “The Volume Does Not Contain a Recognized File System” can be frustrating, as it prevents you from accessing or using a storage device such as a hard drive or USB flash drive. This error usually indicates an issue with the file system on the storage device. Fortunately, there are several methods you can try to Fix the Volume Does Not Contain a Recognized File System error and regain access to your data.
Fix the Volume Does Not Contain a Recognized File System
Method 1: Run Disk Error Checking:
Step 1: Connect the affected storage device to your computer.
Step 2: Open File Explorer (Windows Explorer) and locate the drive.
Step 3: Right-press on the drive and choose”Properties.”
Step 4: Now click on the “Tools” tab.
Step 5: Under the “Error-checking” section, click on “Check.”
Step 6: Follow the on-screen instructions to initiate the disk error checking process.
Step 7: Wait for the scan to complete and fix any identified file system errors.
Method 2: Format the Drive:
Warning: Formatting a drive will erase all data on it. Firstly back up your important files before proceeding.
Step 1: Connect the affected storage device to your computer.
Step 2: Open File Explorer (Windows Explorer) and locate the drive.
Step 3: Right-click on the drive and select “Format.”
Step 4: In the Format window, choose the desired file system (e.g., NTFS, FAT32).
Step 5: Optionally, assign a new volume label to the drive.
Step 6: Uncheck the “Quick Format” option for a thorough format.
Step 7: Click on “Start” to begin the formatting process.
Step 8: Wait for the formatting to complete and verify if the issue is resolved.
Method 3: Use Disk Management:
Step 1: Click on the Windows key + R to open the Run dialog box.
Step 2: Enter “diskmgmt.msc” and click Enter to open Disk Management.
Step 3: Locate the affected drive in the list of available disks.
Step 4: If the drive is listed as unallocated or has an incorrect file system, right-click on it and select “New Simple Volume.”
Step 5: Follow the on-screen instructions to create a new volume and assign a file system to the drive.
Step 6: Once the process is complete, check if the issue is resolved.
Method 4: Use DiskPart Command:
Step 1: Click on the Windows key + R to open the Run dialog box.
Step 2: Type “cmd” and press Ctrl + Shift + Enter to open an elevated Command Prompt.
Step 3: In the Command Prompt window, type “diskpart” and press Enter to launch the DiskPart utility.
Step 4: Type “list disk” and press Enter to see the list of available disks.
Step 5: Identify the affected drive by its size and make note of its disk number.
Step 6: Type the following commands one by one, pressing Enter after each command:
- “select disk [disk number]”
- “clean”
- “create partition primary”
- “format fs=ntfs quick”
- “assign letter=[drive letter]”
Step 7: Exit the DiskPart utility by typing “exit” and pressing Enter. Step 8: Verify if the issue is resolved.
FAQ about Volume Does Not Contain a Recognized File System
Q: What does the error message “The Volume Does Not Contain a Recognized File System” mean?
A: This error notice often arises when a hard disc or USB flash drive, for example, has a faulty or incompatible file system that the operating system is unable to recognise.
Q: Can I recover my data if I encounter this error?
A: To fix this error and recover access to your storage device, it is advised that you use the article’s suggested troubleshooting techniques. Nevertheless, there is no assurance that all data will be retrievable, making backups of your crucial files really necessary.
Q: Will formatting the drive erase all my data?
A: Yes, formatting a drive will erase all data on it. Therefore, it’s crucial to back up your important files before proceeding with the formatting process.
Q: Are there any third-party software solutions to fix this error?
A: There are third-party software solutions available that claim to fix file system errors. However, it’s important to use reputable and trusted software to avoid potential risks or further damage to your storage device.
Q: Can this error occur on external hard drives or USB flash drives?
A: Yes, this error can occur on both external hard drives and USB flash drives if the file system becomes corrupted or incompatible.
Q: Is it possible to prevent this error from occurring in the future?
A: To minimize the chances of encountering this error in the future, it is advisable to regularly back up your data, safely eject external storage devices before removing them, and avoid abrupt disconnections during data transfers.
- Power of Wintoys: A Windows Tool for Optimization and Customization
- How to Fix Windows Update Error Code 0x8007001d in Windows 11 or 10
- How to Troubleshoot a Printer Connection in Windows
- HDR not supported windows 11? How to Fix it
Conclusion:
Encountering the “The Volume Does Not Contain a Recognized File System” error can be resolved by running disk error checking, formatting the drive, using Disk Management, or utilizing the DiskPart command. With these steps, you can regain access to your storage device and resolve the file system error. Note: Always back up your important data before attempting any fixing steps to prevent data loss.