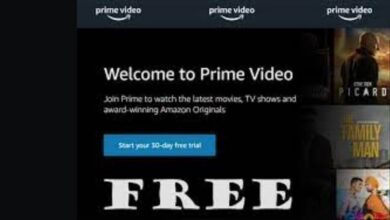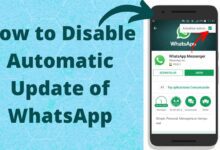HDR Not Supported Windows 11? How to Fix it
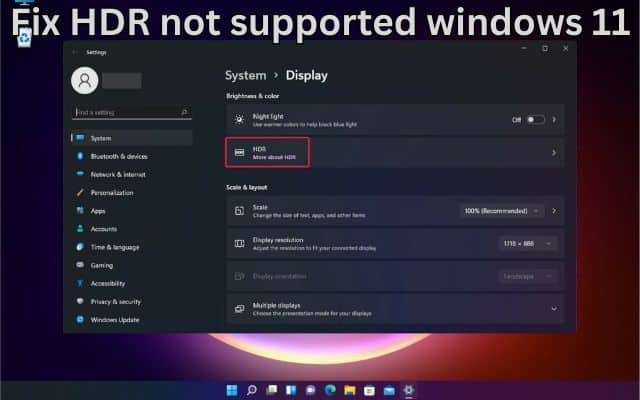
Many users have reported encountering the error message “HDR not supported” when attempting to enable HDR on Windows 11? Don’t worry, we’ve got you covered! HDR (High Dynamic Range) enhances your display’s visual experience with vibrant colors and improved contrast. We will cover the steps to fix HDR not supported in Windows 11, ensuring you can enjoy the benefits of HDR on your system.
Ways to Fix HDR not supported windows 11
Check Display Compatibility:
Check your display supports HDR. Refer to the manufacturer’s specifications or documentation to confirm HDR support. Look for mentions of HDR10 or Dolby Vision compatibility, as these are common HDR standards. If your display does not support HDR, you will not be able to enable it.
Update Graphics Card Driver:
Outdated or incompatible graphics card drivers can prevent HDR from being enabled. Visit the website of your graphics card manufacturer (such as NVIDIA, AMD, or Intel) and download the latest drivers compatible with your specific graphics card model. Install the updated drivers and restart your computer.
Uninstall and Reinstall GPU Driver:
If updating the graphics card driver did not resolve the issue, you can try uninstalling the current driver and performing a clean installation of the latest driver. Follow these steps:
- Open the Device Manager by right-clicking on the Start button and selecting “Device Manager.”
- Expand the “Display adapters” category, right-click on your graphics card, and select “Uninstall device.”
- Follow the on-screen instructions to complete the uninstallation.
- After uninstalling, download the latest driver from the manufacturer’s website and install it.
- Restart your computer and check if HDR can be enabled.
Check HDMI Port and Cable:
Check you are using an HDMI cable that supports HDR (HDMI 2.0 or higher) and that it is properly connected to an HDMI port on both your display and graphics card. Try using a different HDMI port on your display or a different HDMI cable to rule out any potential issues with the connection.
Windows Update:
Check your Windows 11 operating system is up to date. Microsoft often releases updates that address various bugs and compatibility issues. Go to Settings > Windows Update and click on “Check for updates.” Install any available updates and restart your computer.
Compatibility Issues:
In some cases, certain hardware or software configurations may cause conflicts with HDR functionality. Check for any known compatibility issues or conflicts with other software: antivirus programs or display management software. Temporarily disabling or uninstalling such software can help determine if they are causing the HDR not supported issue.
- How To Enable HDR On Windows 11: A Comprehensive View
- How to Fix HDMI Port Not Working on Windows 11
Conclusion
Encountering the HDR not supported issue in Windows 11 can be frustrating, but with our guide, you can resolve it effectively. These steps including verifying compatibility, enabling HDR in Windows settings, updating your operating system, checking cable connections, disabling graphics driver overrides, and testing with HDR content, you’ll be able to enjoy the full benefits of HDR on your Windows 11 system. Say goodbye to the HDR not supported error and immerse yourself in stunning visuals with HDR-enabled content.
Frequently Asked Questions (FAQs)
What does HDR stand for?
HDR stands for High Dynamic Range.
What is HDR?
HDR is a display technology that enhances the visual quality of images, videos, and games by providing a broader range of color contrast and increased brightness levels.
Why am I seeing the “HDR not supported” message in Windows 11?
The “HDR not supported” message appears when your display does not support HDR or when there are compatibility issues preventing the enabling of HDR.
How can I check if my display supports HDR?
Refer to the manufacturer’s specifications or documentation for your display to confirm if it supports HDR. Look for mentions of HDR10 or Dolby Vision compatibility.
How do I enable HDR in Windows 11?
To enable HDR in Windows 11: check your display supports HDR, update your graphics card driver, check HDMI port and cable connections, and make sure you have the latest Windows updates installed.
What should I do if updating the graphics card driver doesn’t resolve the issue?
If updating the graphics card driver doesn’t fix the problem, you can try uninstalling the current driver and performing a clean installation of the latest driver. Follow the steps outlined in the article for detailed instructions.
Can I enable HDR on an unsupported display?
No, HDR can only be enabled on displays that support the technology. If your display does not have HDR capabilities, you cannot enable HDR on it.
Are there any known compatibility issues with HDR in Windows 11?
Occasionally, certain hardware or software configurations may cause conflicts with HDR functionality. Check for any known compatibility issues or conflicts with other software such as antivirus programs or display management software.
Where can I get further assistance for resolving the HDR not supported issue in Windows 11?
If you have exhausted the troubleshooting steps and are still experiencing issues, you can reach out to the display manufacturer’s support or Microsoft Support for further assistance. They can provide personalized guidance based on your specific setup.