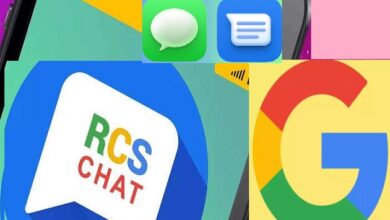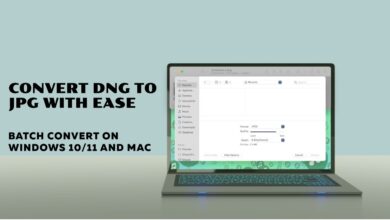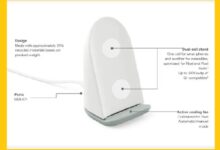How to Disable Touchscreen Input on Your Phone
Learn how to disable touchscreen input on your phone easily with guided access or third-party apps. Prevent accidental taps hassle-free!
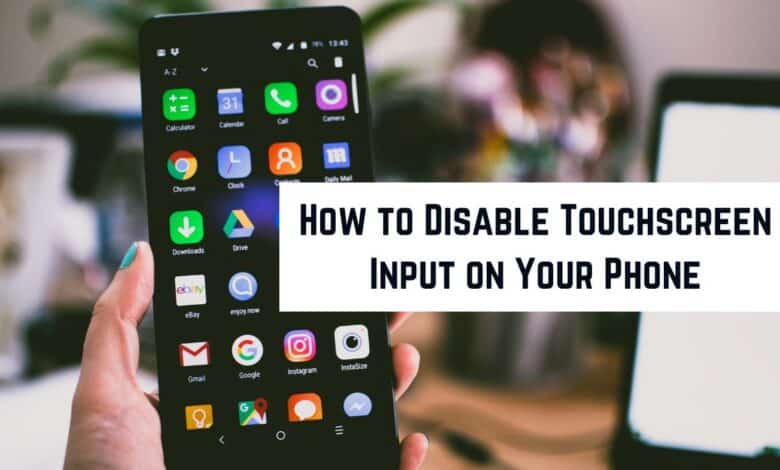
Disable touchscreen Input on your phone is a smart move to prevent those pesky accidental taps, especially when you’re engrossed in a video or when a little one gets their hands on your device. For Android users, you’ll need to turn to a third-party app like Touch Lock to get the job done. But if you’re rocking an iPhone, you’re in luck! Apple’s got you covered with the Guided Access feature, built right into your device.
If those unintended screen touches are starting to grate on your nerves, it might be time to take action. Whether you’re team Android or team iPhone, we’ve got you covered with the step-by-step guide to regain control and put an end to those disruptive taps. So, keep reading to learn exactly how to take charge and keep your touchscreen in check.
Disable Touchscreen Input on Android
If you’re an Android user looking to disable your touchscreen, you’ll need to grab a third-party app to get the job done. My top pick is Touch Lock, and setting it up is a breeze. Here is a simple guide to walk you through the process to disable Touchscreen Input on Android:
Step 1: Download Touch Lock (It’s free, but there’s also a premium version available).
Step 2: Once it’s downloaded, open the app and tap on “Enable.”
Step 3: From the list that pops up, choose Touch Lock and toggle on the “Allow display over other apps” option.
Step 4: If you want to lock your notification panel and volume buttons too, turn on “Advanced Lock.” Then, give the app the permissions it needs by tapping on Touch Lock and sliding the “Use Touch Lock” button.
Step 5: Head back to the app and tap “SHOW.” You should now see a little lock icon on the right side of your screen.
Step 6: Now, go to the app where you want to disable your touchscreen, and tap that lock icon to lock it up tight.
Step 7: When you’re ready to unlock your touchscreen, just double-tap anywhere on the screen to bring up the lock icon. Then, double-tap the lock icon itself, and you’re good to go!
With Touch Lock, keeping your touchscreen under control is as simple as a few taps. So, go ahead and give it a try to enjoy uninterrupted screen time without those accidental taps getting in the way!
Disable Touchscreen Input on iPhone
Your iPhone is packed with helpful accessibility features, including one that lets you disable the touchscreen. It’s called Guided Access, and it’s super handy for locking down certain parts of your screen and even preventing access to physical buttons. Here’s how to get it set up:
Step 1: Open up your Settings app and head to Accessibility, then tap on Guided Access.
Step 2: Toggle the switch to turn on Guided Access.
Step 3: Tap on Passcode Settings to set a passcode for ending Guided Access. You can also opt to use Touch ID or Face ID to exit Guided Access if you prefer.
Step 4: Go back to the previous menu and toggle on Accessibility Shortcut. This allows you to triple-click the Side or Home button to enter Guided Access whenever you need it.
Once Guided Access is all set up, here’s how to start a session:
Step 1: Open the app you want to lock down.
Step 2: Triple-click the Side (or Home) button to activate Guided Access.
Step 3: Draw circles around the areas of the screen you want to disable. If you want to disable the whole screen, just draw a circle around the entire area.
Step 4: Tap Options in the bottom-left corner to disable the Side or Volume buttons if needed.
Step 5: Hit Done to save your changes, then tap Start in the top-right corner to kick off Guided Access.
The parts of the screen you disabled will appear grayed out and won’t respond to any touches.
To exit Guided Access, just triple-click the Side (or Home) button again. Enter your passcode or use Touch/Face ID to exit. If you need more help with this feature, there are plenty of tutorials out there to guide you through it.
Disabling your touchscreen can be really helpful for preventing accidental taps, especially when you’re recording video or letting kids use your phone. While Android users might need to snag a third-party app, Guided Access is built right into iPhones, making it a breeze to lock down your touchscreen whenever you need to. So, whether you’re team iPhone or team Android, keeping your touchscreen under control is just a few clicks away.
FAQ: Disabling Touchscreen Input on Your Phone
Q: Can I completely disable the touchscreen on my phone?
A: While not all phones offer a complete touchscreen disable option, there are ways around it. You can try:
- Guided Access: This mode lets you limit your phone to one app and disable touch either on specific areas or the whole screen. It works on both Android and iPhones.
- Third-party apps (Android only): Apps like “Touch Lock” can fully disable the touchscreen with some limitations. Just make sure to grant them accessibility permissions.
Q: How do I enable Guided Access?
A:
- Android: Look for “Interaction Control” in Accessibility settings. Turn it on and follow the prompts to activate it within an app.
- iPhone: Go to Accessibility settings and switch on Guided Access. Triple-click the side or home button to activate it in an app.
Q: Are there any drawbacks to using Guided Access or touch-disabling apps?
A: Yes, a couple:
- Limited functionality: You’ll only be able to use one app at a time.
- Accidental lockouts: Exiting Guided Access may require a pin or passcode, depending on your settings.
Q: Is there a way to disable accidental touches on a specific area of the screen?
A: Sadly, there’s no direct method for this built into most phones. However, some screen protector apps might offer touch-blocking features.
Q: My phone has a cracked screen with accidental touches. Can I still disable the touchscreen?
A: If your phone still responds, you can try enabling Guided Access mode as explained earlier. But for severe damage, you might need professional repair.