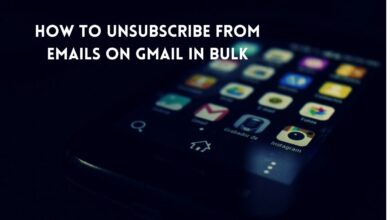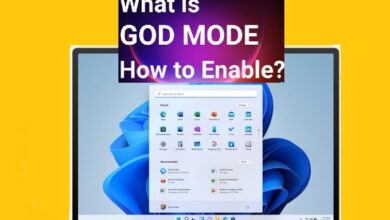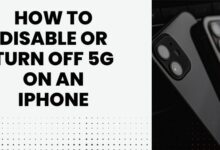How to Share Internet From Your Android Phone With a PC via Tethering
Learn to share internet from your Android phone with a PC using tethering. Easy steps for seamless connectivity

Ever found yourself needing internet on your computer but stuck without Wi-Fi? No worries! Your Android phone can come to the rescue, serving as your personal internet hub. There are two easy ways to Share Internet From Your Android Phone With a PC via Tethering: wirelessly or through a USB cable.
First up, let’s talk about Wi-Fi tethering. It’s like turning your phone into a mini Wi-Fi hotspot. You can share your phone’s internet connection with multiple devices at once, like your laptop, tablet, or another phone. It’s super handy when you need to get online with multiple gadgets simultaneously.
Then, there’s USB tethering. This method might sound a bit old-school, but it’s actually the fastest way to get internet on your computer. By connecting your phone to your PC with a USB cable, you can enjoy speedy internet access. Plus, it’s more reliable than Wi-Fi tethering since it’s a direct connection.
So, whether you’re at a café without Wi-Fi or traveling in an area with spotty internet coverage, don’t fret. Your Android phone has your back! With a few simple steps, you can share your mobile data with your computer and stay connected wherever you go. Ready to learn how? We’ll guide you through the process on your Android phone. Let’s get started!
Tethering
Tethering is like giving your computer a lift on the internet highway using your phone’s data. It’s simple and usually doesn’t cost extra, except for using up some of your data plan.
If you’re on an Android device, you’ve got three ways to make this connection happen:
- Wireless Hotspot: Your phone acts as a Wi-Fi hotspot, letting your computer hop online without any cables. It’s easy and lets you connect multiple devices at once, like laptops or tablets.
- USB Connection: Plug your phone into your computer with a USB cable. This method might sound old-school, but it’s super-fast and reliable. Plus, it keeps your phone juiced up since it’s not draining its battery by broadcasting Wi-Fi signals.
- Bluetooth: Another option is connecting through Bluetooth. It’s wireless like the hotspot method, but it can be a bit slower and less reliable.
While wireless hotspotting is convenient, it can be a battery hog and might not be as speedy as the USB route. So, if you’re after reliability and speed, USB tethering might be your best bet.
Share Internet From Your Android Phone With a PC via Tethering
Using Your Phone’s Hotspot Feature:
The easiest way to share your Android phone’s internet is by turning it into a Wi-Fi hotspot. This creates a private network that you can securely connect to with your other devices. Here’s how:
- Open the Settings app on your phone and go to Connections > Mobile Hotspot and Tethering.
- Tap Mobile Hotspot and turn it on.
- You can customize the network name and password if you want.
- Once set up, you can easily turn the hotspot on or off from the Quick Settings panel.
To connect your PC to the hotspot:
- Open Settings on your Windows PC.
- Go to Network & internet > Wi-Fi.
- Look for the network your phone created and select it.
- Enter the password shown on your phone to connect.
Sharing Your Phone’s Internet Connection via USB:
You can also share your phone’s internet connection with your PC using a USB cable. Here’s how:
- Enable mobile data on your phone and connect it to your PC with a USB cable.
- Access the notification panel on your phone and tap the Android System notification.
- Select the USB tethering option.
If you don’t see the notification:
- Open Settings on your phone and go to Connections > Mobile Hotspot and Tethering.
- Toggle on USB tethering.
Using Bluetooth:
Bluetooth is another option, although it tends to be slower. Here’s how to set it up:
- Enable Bluetooth on your phone and PC.
- Pair your phone with your PC in the Bluetooth settings.
- On your phone, enable Bluetooth tethering from Settings > Connections > Mobile Hotspot and Tethering.
To connect:
- On your PC, go to Bluetooth & devices > Devices.
- Click on your phone and select Join Personal Area Network (PAN).
- Choose Access point and click Connect.
In terms of speed and battery usage:
- USB tethering provides the fastest speeds and consumes the least battery.
- Bluetooth tethering is slower and more battery-friendly.
- Wi-Fi tethering is the most convenient for connecting multiple devices.
And there you have it! With these options, you can easily share your phone’s internet with your PC whenever you need to.
Tethering Your Android Phone to Share Internet with PC: FAQs
What is Tethering?
Tethering turns your Android phone into a portable Wi-Fi hotspot, allowing your PC to connect to the internet using your phone’s mobile data.
What do I need?
- Your Android phone with mobile data enabled (active data plan).
- Your PC (laptop or desktop).
- A USB cable to connect your phone and PC.
How can I tether? (Two ways!)
- Wi-Fi Tethering:
- On your phone, go to Settings > Connections (or Network & internet). Look for Mobile Hotspot or Tethering.
- Tap Mobile Hotspot to activate it.
- Create a name (SSID) and password for your hotspot (like your home Wi-Fi).
- USB Tethering:
- Connect your phone to the PC using the USB cable.
- On your phone, go to Settings > Connections (or Network & internet). Look for Mobile Hotspot or Tethering.
- Activate USB tethering.
My PC won’t connect. What’s wrong?
- Double-check if your phone’s mobile data is turned on.
- Ensure you entered the correct Wi-Fi hotspot name and password on your PC (case-sensitive!).
- Try restarting both your phone and PC.
Are there data usage charges?
Yes, using your phone’s mobile data for tethering can incur data charges depending on your mobile plan. Be mindful of your data usage to avoid exceeding your plan limits.
Safety Tip:
It’s recommended to use a password-protected hotspot to prevent unauthorized devices from connecting and using your data.