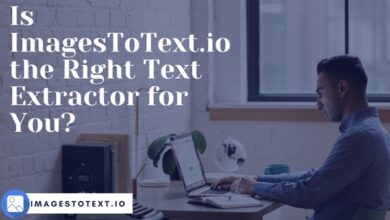3 Ways to Rip Blu-ray on Mac: Lossless, Fast, Free
Streamlining Offline Viewing: 3 Top Blu-ray Ripping Solutions for Mac

Blu-ray technology offers an incredible audiovisual feast to binge-watchers, but let’s face it: constantly juggling discs in front of a player can be torture. Whether you’re seeking flexibility in playback or just wanting more space, the demand is real. So, how do you break free from the chain disc-swapping routine?
Let’s enter the world of Blu-ray rippers for Mac. It’s the answer to your prayers, allowing you to transfer those cherished movies into digital formats and store them on a Macbook hassle-free. If you don’t want to stay grounded in front of a disc player all day for a movie night but enjoy the flexibility of playback anywhere. Then you should read this article.
In this post, we’ll look at 3 useful apps for Blu-ray ripping on Mac, that’ll revolutionize your watching experience. So stick around as we uncover the secrets to effortless Blu-ray ripping, tailored specifically for your Mac. Now, let’s get ripping!
Can You Rip Blu-ray on Mac?
Yes, you can rip Blu-ray easily on MacBook with feature-full Blu-ray rippers for Mac. In fact, every movie lover needs to learn how to rip Blu-ray on Mac as it spares you the hassle of swapping discs every time you want to watch a movie or worrying about your precious discs wearing away. With digital copies stored on your Mac, you can enjoy your favorite movies and TV shows with just a few clicks, anytime, anywhere. Super convenient!
To rip Blu-ray on your Mac, you’ll need a few essential tools. Firstly, an optical drive that can read Blu-ray discs is a must-have. Additionally, you’ll need Blu-ray ripping software, commonly known as Blu-ray rippers. These rippers are designed to extract the contents of a Blu-ray disc and convert them into digital formats that can be played on your Mac or any other device.
Of course, to ensure a smooth ripping & watching experience, a potential ripper must equip itself with the following features:
- Rip copy protection discs
- High-quality output
- Fast ripping speed
- Support for various output formats
- User-friendly interface
After knowing if we can rip Blu-ray on a Macbook and why we need to do that, you must be wondering how we can achieve it. Take your time, as now I’m presenting to you the best ways for it
Rip Blu-ray on MacBook Air, Pro, and iMac (Best Way)
The best way is using a professional ripper to make the process easy and fast with lossless quality. With this tool, people can easily convert their Blu-ray discs into various formats. Plus, offers features like DVD ISO and DVD/Blu-ray folder support, 1:1 resolution output, and stunning 4K quality, ensuring your movie looks and sounds as good as it is on a disc player.
In this method, we’ll be bringing out the big gun: VideoByte BD-DVD Ripper, a product designed specifically for users looking to rip Blu-ray on their Mac. With its compatibility with MacBook Air, MacBook Pro, and iMac, it’s the perfect solution for those who want to enjoy their favorite Blu-ray movies with flexibility, saving space in their bedroom while still getting top-notch quality. With VideoByte BD-DVD Ripper, ripping Blu-ray on your Mac has never been easier or more efficient.
How to Rip Blu-ray on MacBook to Any Format Effortlessly
Enough talk, let’s go on for a step-by-step tutorial to figure out how to rip Blu-ray effortlessly:
Step 1: Insert a Blu-ray disc into your Mac’s optical drive. If your Mac doesn’t have a built-in optical drive, you can use an external Blu-ray drive for this purpose.
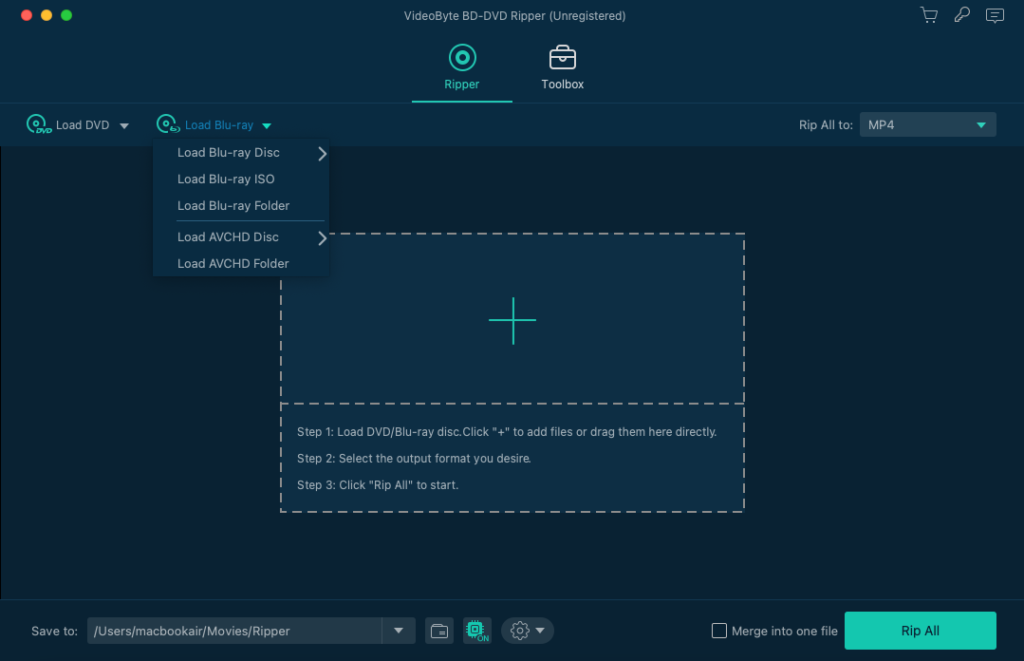
Step 2: Launch the software. Find the Load Blu-ray button and click on it to import the contents from your Blu-ray disc. Wait a few moments for the software to load the disc’s contents.
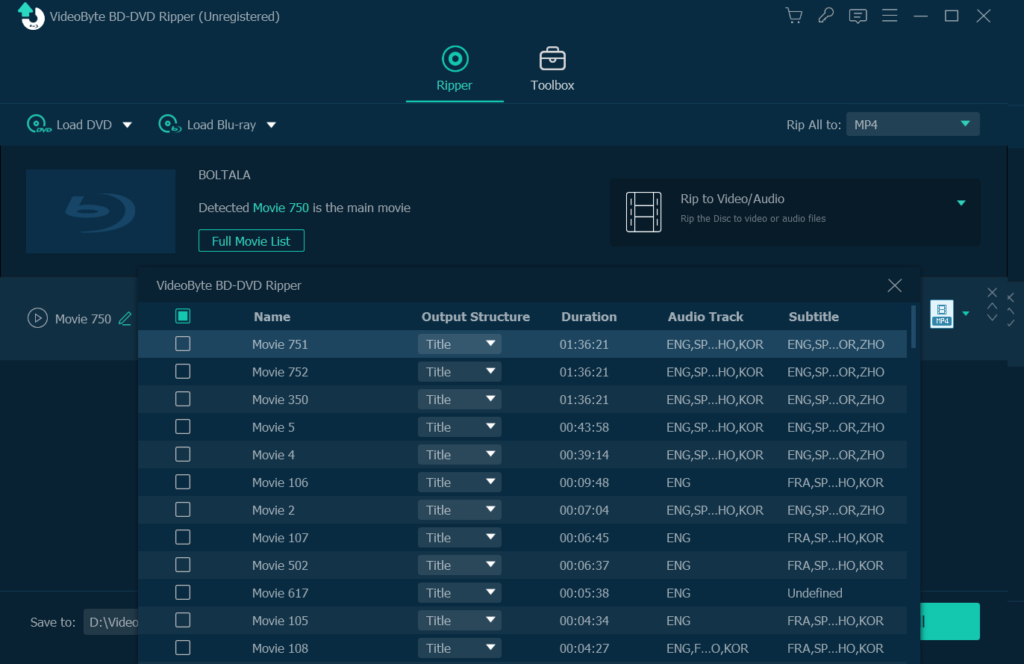
Step 3: Next, click on Rip All to button to drop down the menu in choose the format you want to rip your Blu-ray disc to. Remember to select a format that is compatible with your media player or the devices you plan to use to watch the ripped content (I here by suggest choosing MOV and MP4).
Step 4: Now, click the Rip All button to begin the process of copying the Blu-ray contents to the designated folder on your Mac.
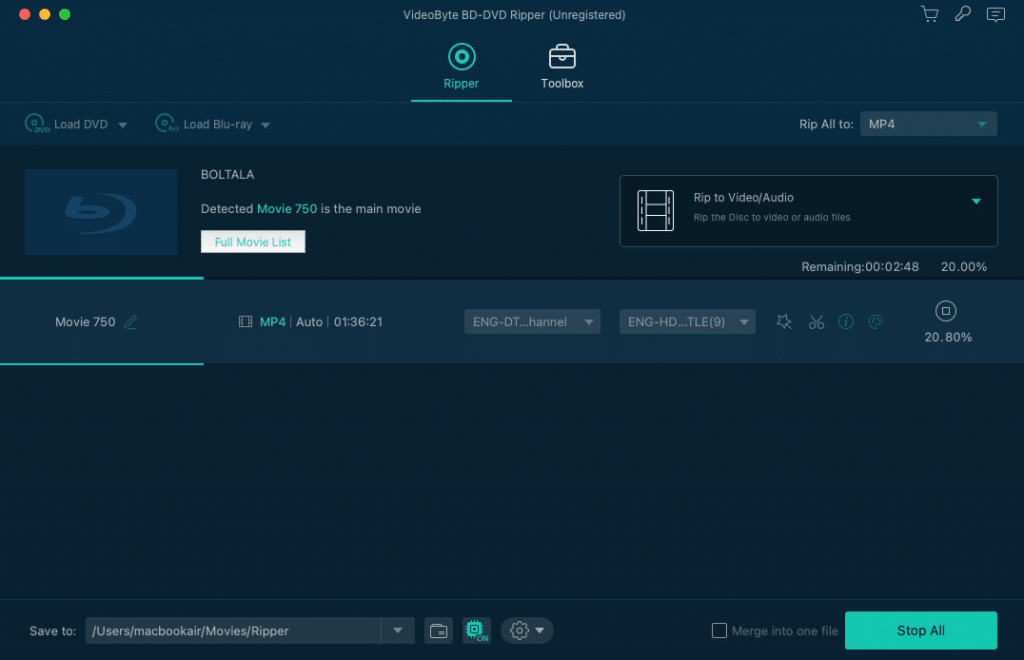
Tips: If you think the ripped video files are too large, you can navigate to Toolbox to compress them.
Rip Blu-ray on MacBook Air & Pro with Lossless Quality
The second method I’m going to talk about is using a ripper known as MakeMKV. But first, I will have to clarify why I tilted this part with the phrase Lossless Quality. Because it is a tool that ensures that your Blu-ray videos are ripped with virtually no compression, preserving the original video and audio quality at a stunning HD 1080p resolution. In a word, it offers an authentic Blu-ray playback experience that’s second to none.
MakeMKV is compatible with various MacBook models, making it accessible to a wide range of users. However, it’s essential to note that MakeMKV is not exempt from perfection. While it provides users with lossless quality, the ripping process can be time-consuming, taking hours to complete. Additionally, the ripped result can take up too much space.
How to Rip Blu-ray on MacBook Air & Pro with Lossless Quality
Step 1: Before you begin, download and install MakeMKV software from the official website.
Step 2: Launch MakeMKV on your MacBook then insert the disc. If you’re using a physical Blu-ray disc, insert it into your computer’s optical drive. The program will detect the disc automatically.
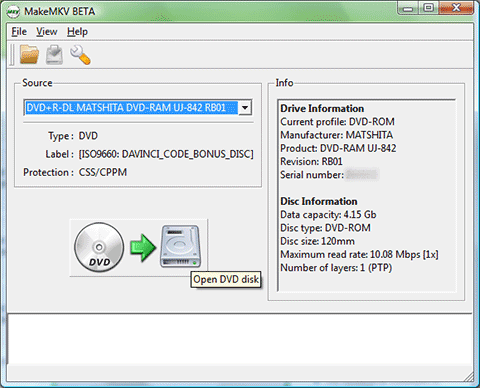
Step 3: After MakeMKV recognizes the disc, a list of your Blu-ray movie content will be shown. Just select whichever part you want to rip.
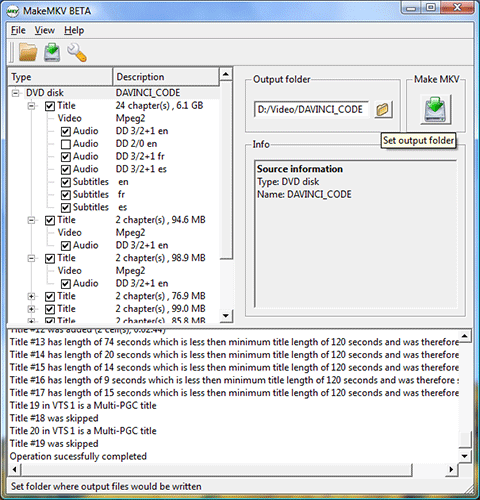
Step 4: Once you’ve selected the content you want to rip, it’s time to start the conversion process. Click on the Make MKV button to begin converting the process.
Step 5: After the conversion process is done, you can go to your newly created MKV files for a check. These files will contain the content you selected from the disc, with preserved audio tracks, subtitles, and more.
Rip Blu-ray on MacBook for Free
What if you’re someone who just wants to have temporary fun? Buying a special ripper is not a wise option. But don’t worry, I’ve got you covered. Handbrake is a perfect solution for those who only want to rip one or two Blu-ray movies like you. As an open-source tool, HandBrake is available for MacBook Air and Pro users, offering a range of benefits such as free usage, video editing capabilities, and the ability to compress videos to save space.
Nevertheless, it’s important to know that Handbrake does have its limitations. It underperforms when it comes to ripping encrypted Blu-ray discs, so it’s not suitable for professional movie watchers. Additionally, Handbrake may not be as user-friendly as other premium options like VideoByte BD-DVD Ripper, requiring some expertise to use effectively.
How to Rip Blu-ray on MacBook for Free
Now, follow the flow to rip a Blu-ray on Mac:
Step 1: Download and install HandBrake and VLC media player. Open VLC before using the HandBrake.
Step 2: Launch HandBrake and select your Blu-ray disc as the source.
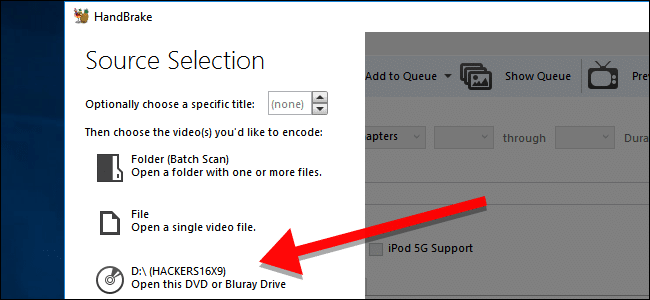
Step 3: Adjust the output settings by checking the column one by one according to your preferences.
Step 4: Click Start to begin ripping the Blu-ray to your Mac after you have set up the parameters. Once done, find the output file in the specified folder.
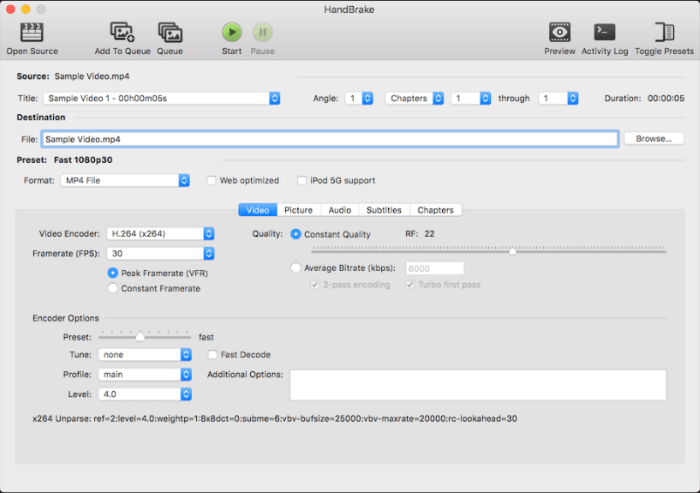
Conclusion
In this guide, we’ve studied 3 effective methods to rip Blu-ray on Mac, each catering to different user preferences and needs.
For those prioritizing top-notch quality and convenience, VideoByte BD-DVD Ripper comes as a go-to solution. Its user-friendly interface and stunning output quality, make it a solid option for users. But if you want a video with lossless quality and don’t mind large size, go use MakeMKV. Or, if you only want to rip one or two movies for fun, then Handbrake will be the best choice for you.