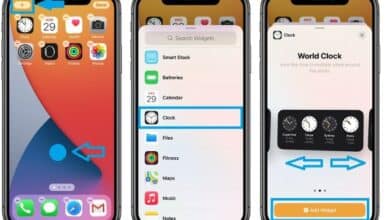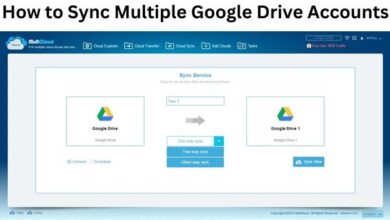How to Troubleshoot a Printer Connection in Windows
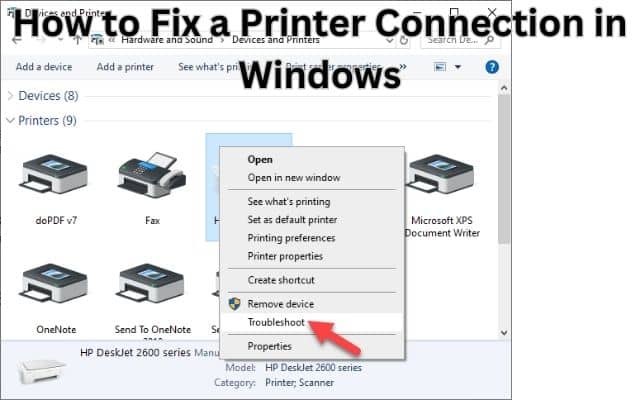
Encountering printer connection issues can be frustrating, but Windows provides tools to help you troubleshoot. Check physical connections, verify printer power, and restart devices. Run the Printer Troubleshooter, update drivers, and check the Printer Spooler service. Temporarily disable security software and clear the print queue. Reset printer settings if needed. Contact manufacturer support if the issue persists.
How to Fix a Printer Connection in Windows
Check Physical Connections:
Start by ensuring that all physical connections between your printer and computer are secure. Check the power cable, USB or Ethernet cables, and wireless connections (if applicable). Make sure everything is properly connected.
Verify Printer Power and Status:
Check that your printer is turned on and has enough paper and ink or toner. Look for any error messages or warning lights on the printer’s display panel that may indicate issues you need to address.
Restart Printer and Computer:
Restart both your printer and computer. Sometimes, a simple restart can resolve temporary connectivity issues and refresh the devices’ configurations.
Run the Printer Troubleshooter:
Windows has a built-in Printer Troubleshooter that can automatically detect and fix common printer problems. To access it, go to the Windows Start menu, open Settings, select “Update & Security,” and click on “Troubleshoot.” Then, under “Find and fix other problems,” select “Printer” and follow the prompts to run the troubleshooter.
Update Printer Drivers:
Outdated or incompatible printer drivers can cause connection problems. Visit the printer manufacturer’s website and search for the latest drivers for your printer model. Download and install the appropriate drivers according to the instructions provided.
Check Printer Spooler Service:
Print tasks are managed by the Printer Spooler service in the background. Printer connectivity may be impacted if this service has problems. To open the Run dialogue box, press Windows key + R. Type “services.msc” into the box and hit Enter. Identify the “Print Spooler” service, confirm that it is active, and restart it if necessary.
Disable Security Software Temporarily:
Firewalls or security software might interfere with printer connections. Temporarily disable your antivirus or firewall software to check if they are blocking the printer’s communication. If the printer works after disabling the security software, adjust the settings to allow printer access.
Clear Print Queue:
If print jobs get stuck in the print queue, it can cause connectivity issues. Open the Control Panel, go to “Devices and Printers,” find your printer, right-click on it, and select “See what’s printing.” In the print queue window, click on “Printer” and choose “Cancel All Documents” to clear the queue.
- How to use a 3D printer to create your own objects
- Top 10 Must Have Printers To Buy On Christmas Or New Year
Reset Printer Settings:
Resetting the printer to its default settings can help resolve connection problems. Refer to your printer’s user manual or visit the manufacturer’s website for instructions on how to perform a factory reset. Be aware that this will reset all custom settings on your printer.
Contact Printer Manufacturer Support:
If you have exhausted all the troubleshooting steps and the printer connection issue persists, reach out to the printer manufacturer’s support for further assistance. They can provide specific guidance based on your printer model and help resolve the problem.
Frequently Asked Questions (FAQs)
Q: Why is my printer not connecting to my Windows computer?
A: Possible causes include loose cables, outdated drivers, network issues, or problems with the printer spooler service. Follow the troubleshooting steps in the article to identify and resolve the issue.
Q: How can I check if my printer is properly connected?
A: Ensure the printer is plugged in, turned on, and in a ready state. Check physical connections like USB, Ethernet, or Wi-Fi.
Q: What if the Printer Troubleshooter doesn’t fix the problem?
A: Try updating drivers, checking the Printer Spooler service, disabling security software temporarily, clearing the print queue, or performing a factory reset. Contact manufacturer support if needed.
Q: How do I update printer drivers in Windows?
A: Visit the printer manufacturer’s website or use Windows Update to download and install the latest drivers.
Q: Is it necessary to restart my computer and printer?
A: Restarting both devices can help refresh configurations and resolve minor connection issues.
Q: Why is my printer not responding after sending a print job?
A: Check connectivity, clear the print queue, and ensure the printer is in a ready state.
Q: Should I contact the printer manufacturer’s support if other steps fail?
A: Yes, they can provide specific guidance and assistance based on your printer model and the issue at hand.
Conclusion:
Follow these steps to troubleshoot printer connection problems in Windows. Check connections, use the Printer Troubleshooter, update drivers, verify the Printer Spooler service, and clear the print queue. Contact support if needed. Regain a stable printer connection for smooth printing operations.