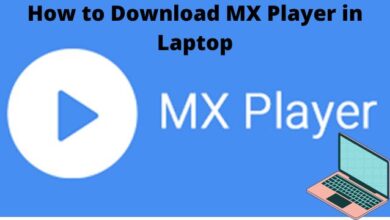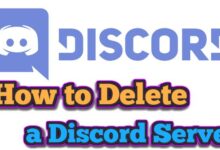How to Fix Windows Update Error Code 0x8007001d in Windows 11 or 10

Many users have encountered the frustrating Windows Update Error Code 0x8007001d while attempting to install important updates on their Windows operating system. Windows Update is an essential process that ensures your operating system stays up-to-date with the latest features, improvements, and security patches.
However, sometimes users may encounter errors like 0x8007001d that prevent the system from receiving updates. These errors can occur due to various reasons, including network issues, incorrect date and time settings, software conflicts, or corrupted update components. In this article, we will discuss several troubleshooting steps to help you fix Windows 11 or 10 update error code 0x8007001d and resume the update process.
Fix Windows Update Error Code 0x8007001d
Check your internet connection:
A stable internet connection is crucial for downloading and installing updates. Ensure that you have a reliable and uninterrupted network connection before initiating the Windows update process. If you suspect network issues, try restarting your router or disabling the Metered Connection feature.
Verify Date & Time settings:
Incorrect date and time settings can interfere with the Windows update process. To resolve this: go to the Date & Time settings and enable the “Set time automatically” and “Set time zone automatically” options. Ensure that the settings are correct to avoid any time-related conflicts during updates.
Run the Windows Update troubleshooter:
Windows 11 and 10 provide a built-in troubleshooter that can automatically detect and fix common update-related issues. Access the Troubleshoot settings and run the Windows Update troubleshooter. Follow the on-screen instructions to identify and resolve any problems that may be causing the error code 0x8007001d.
Disconnect external peripherals:
External devices such as USB devices, scanners, printers, speakers, or webcams can sometimes interfere with the update process and trigger error codes. Temporarily disconnect any non-essential peripherals before attempting the update. Reconnect them once the update is successfully completed.
Reset Windows Update components:
Corrupted Windows Update components can lead to update errors. You can reset these components using a script to fix error code 0x8007001d. Open an elevated Command Prompt and enter the provided commands to stop related services, delete temporary files, and restart necessary services. Afterward, restart your computer and check for updates again.
Temporarily disable antivirus software:
Antivirus programs, including Windows Defender and third-party software, may mistakenly flag update files as suspicious, leading to error code 0x8007001d. Temporarily disable your antivirus software or Windows Firewall before initiating the update process. Remember to re-enable them once the update is completed.
Run SFC and DISM scans:
System File Checker (SFC) and Deployment Image Servicing and Management (DISM) are built-in tools that can detect and repair corrupted or missing system files. Open an elevated Command Prompt and run the “sfc /scannow” command to perform an SFC scan. If issues persist, run the “DISM /Online /Cleanup-Image /RestoreHealth” command to run a DISM scan. Restart your computer and check for updates again.
Perform a clean boot:
Performing a clean boot helps eliminate conflicts between startup programs and services that might interfere with the update process. Open the System Configuration window, disable startup items and non-Microsoft services, and restart your computer. Then attempt the update process again.
Consider an in-place upgrade:
If all else fails, you can perform an in-place upgrade, which upgrades your current Windows installation to a newer version while preserving your files, applications, and settings. Download the Windows installation tool from Microsoft’s website and follow the provided instructions to perform the upgrade.
- How to Troubleshoot a Printer Connection in Windows
- HDR not supported windows 11? How to Fix it
- How to Fix the Mail Error 0x80072746 in Windows
- How to Uninstall Windows 11 and Revert to a Previous Version
Conclusion:
Windows update errors, such as error code 0x8007001d, can be frustrating, but they can often be resolved with some troubleshooting steps. In this article, we have outlined several methods to help you fix this error and resume the Windows update process. If you continue to experience issues, it is advisable to contact Microsoft support or seek assistance from a technical professional for further guidance.