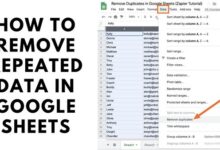How to use Adobe Photoshop for photo editing and graphic design

Adobe Photoshop is a versatile tool that can be used for a wide range of creative projects, from photo editing to graphic design. In this article, we’ll provide you with a beginner’s guide on how to use Adobe Photoshop for photo editing and graphic design.
How to use Adobe Photoshop for photo editing and graphic design
- Understanding the Photoshop Interface
When you first open Adobe Photoshop, the interface may seem overwhelming, with numerous tools and menus. However, it’s important to take the time to understand the layout and the purpose of each tool.
The toolbar is located on the left side of the screen and contains a variety of tools that are used to edit and create images. The options bar, located at the top of the screen, changes depending on which tool is selected.
The layers panel is located on the right side of the screen and is used to organize and manage layers. Layers are the foundation of Photoshop and allow you to create complex designs by stacking images and objects on top of each other.
- Editing Photos in Photoshop
Photoshop is widely used for photo editing, and there are several tools that can be used to enhance images. Here are a few tools you should know:
- Crop Tool: Use this tool to cut down the size of an image or to change the aspect ratio.
- Spot Healing Brush: This tool allows you to quickly remove blemishes, scars, and other imperfections from your photos.
- Clone Stamp Tool: This tool allows you to copy an area of an image and paste it onto another area, which is useful for removing unwanted objects.
- Adjustment Layers: Use these layers to make changes to the colors, brightness, and contrast of an image.
- Creating Graphic Designs in Photoshop
Photoshop can also be used to create a wide range of graphic designs, such as logos, posters, and social media graphics. Here are a few tools and techniques you can use:
- Text Tool: Use this tool to add text to your designs. You can change the font, size, and color of the text.
- Shape Tool: Use this tool to add shapes, such as circles, rectangles, and triangles, to your designs.
- Layer Styles: Use layer styles to add effects to your layers, such as drop shadows, bevels, and glows.
- Smart Objects: Use smart objects to non-destructively scale and transform your designs.
- Exporting Your Work
Once you’ve finished your photo editing or graphic design work, you’ll need to export your work as a file. To do this, go to File > Export > Export As. From there, you can choose the file format, quality, and size of your exported file.
Photoshop Techniques for Creating Awesome Design
Photoshop is a powerful tool for creating stunning designs that stand out from the crowd. Whether you’re a beginner or an experienced user, there are several techniques you can use to create awesome designs in Photoshop.
- Create a Mood Board
Before you start designing, it’s helpful to create a mood board to gather inspiration and ideas. A mood board is a collage of images, colors, and textures that reflect the style and feel of your design. You can create a mood board using Photoshop’s layout and layer tools, and then use it as a reference as you work on your design.
- Use Layers
Layers are one of the most powerful features of Photoshop, allowing you to stack images, text, and other elements on top of each other. By using layers, you can easily move and edit individual elements without affecting the rest of the design. It’s a good practice to name your layers and group them according to their function, which will make it easier to keep track of them as your design becomes more complex.
- Experiment with Text Effects
Text is a vital part of many designs, and Photoshop offers a variety of text tools and effects that you can use to create stunning typography. Experiment with different fonts, sizes, and colors to find the perfect combination for your design. You can also add effects to your text, such as shadows, bevels, and gradients, to make it stand out.
- Use Filters and Adjustment Layers
Filters and adjustment layers are powerful tools that can dramatically change the look and feel of your design. Filters can be used to add special effects, such as blurs, distortions, and lighting effects. Adjustment layers allow you to make changes to the color, brightness, and contrast of your design without permanently altering the original image.
- Incorporate Stock Photos
Stock photos are pre-existing images that you can license and use in your design. Incorporating stock photos can add a professional and polished look to your design, while saving you time and effort. You can find stock photos on sites like Shutterstock, Getty Images, and Adobe Stock, and import them into your design using Photoshop’s layer tools.
- Utilize Keyboard Shortcuts
Photoshop offers a wealth of keyboard shortcuts that can save you time and streamline your workflow. By memorizing and using these shortcuts, you can work more quickly and efficiently. Some useful shortcuts include:
- Ctrl/Cmd + Z: Undo
- Ctrl/Cmd + Shift + Z: Redo
- Ctrl/Cmd + T: Transform
- Ctrl/Cmd + A: Select All
- Ctrl/Cmd + C: Copy
- Ctrl/Cmd + V: Paste
- What Reverse Image Search Is Used On Catfish?
- How to Pixelate an Image on Android or iPhone
- How to unblur an image in 2022
Conclusion
Adobe Photoshop is a powerful tool that can be used for a wide range of creative projects. By understanding the interface, mastering photo editing and graphic design tools, and exporting your work, you can create stunning designs and images. With practice, you’ll become more comfortable and confident with Photoshop, and your skills will continue to improve over time.
There are many techniques you can use to create awesome designs in Photoshop. By using layers, experimenting with text effects, incorporating stock photos, and utilizing keyboard shortcuts, you can create stunning and professional designs that stand out from the crowd.
With practice and experimentation, you’ll become more comfortable and confident with Photoshop, and your skills will continue to improve over time.