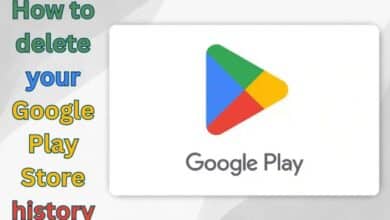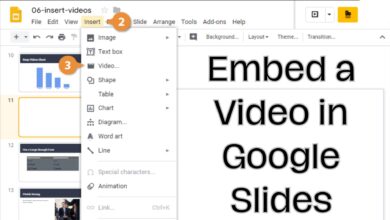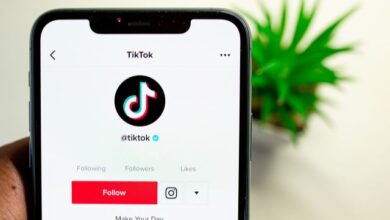YouTube Autoplay Sound: How to Turn it On or Off
The autoplay feature on YouTube has its pros and cons. Here's how you may quickly enable or disable this feature.

YouTube Autoplay Sound: Autoplay sound on YouTube can be a convenient feature for users who want to watch videos continuously without having to manually click on the next video. However, it can also be a source of annoyance, especially if you are in a public place or do not have headphones.
If you want to turn off the autoplay sound on YouTube, you can do so by adjusting the settings in your account. This article provides step-by-step instructions on how to turn off the autoplay sound on YouTube. By following these steps, you can ensure that videos on YouTube will not play automatically with sound, giving you control over your audio experience.
How to Turn it On or Off YouTube Autoplay Sound?
How to turn it on or enable Youtube Autoplay Sound
To turn on YouTube Autoplay Sound, you can follow these steps:
- Go to YouTube.com and sign in to your account.
- Click on your profile picture in the top right corner and select “Settings.”
- Select the “Playback” option in the left-side menu.
- Scroll down to the “Autoplay” section and toggle the switch next to “Autoplay next video.”
- Turn on the switch next to “Autoplay Sound.”
Note that these settings may vary depending on the device and browser you are using. Additionally, some videos may override your autoplay settings and start playing with sound automatically. In such cases, you can adjust the volume or turn off the sound in the video player.
How to turn it off or disable Youtube Autoplay Sound
To turn off YouTube Autoplay Sound, you can follow these steps:
- Go to YouTube.com and sign in to your account.
- Click on your profile picture in the top right corner and select “Settings.”
- Select the “Playback” option in the left-side menu.
- Scroll down to the “Autoplay” section and toggle the switch next to “Autoplay next video.”
- Turn off the switch next to “Autoplay Sound.”
Note that these settings may vary depending on the device and browser you are using. Additionally, some videos may override your autoplay settings and start playing with sound automatically. In such cases, you can adjust the volume or turn off the sound in the video player.
- How To Delete Youtube Mixes in 2023?
- How to Install Youtube App on iPhone
- YouTube is repeatedly crashing for some iOS users but a fix is on the way
How to Enable or Disable YouTube Autoplay on Mobile
To enable or disable autoplay on YouTube on mobile, you can follow these steps:
- Open the YouTube app on your mobile device.
- Tap on your profile picture in the top right corner.
- Select “Settings” and then “General.”
- Scroll down to the “Autoplay” section and toggle the switch next to “Autoplay.”
- If you want to turn off autoplay, toggle the switch so it’s in the off position. If you want to turn it on, make sure the switch is turned on.
Note that these settings may vary depending on the device and operating system you are using. Additionally, some videos may override your autoplay settings and start playing automatically. In such cases, you can adjust the volume or turn off the sound in the video player.
How to Enable or Disable YouTube Autoplay on Mobile
To enable or disable autoplay on YouTube on mobile, you can follow these steps:
- Open the YouTube app on your mobile device.
- Tap on your profile picture in the top right corner.
- Select “Settings” and then “General.”
- Scroll down to the “Autoplay” section and toggle the switch next to “Autoplay.”
- If you want to turn off autoplay, toggle the switch so it’s in the off position. If you want to turn it on, make sure the switch is turned on.
Note that these settings may vary depending on the device and operating system you are using. Additionally, some videos may override your autoplay settings and start playing automatically. In such cases, you can adjust the volume or turn off the sound in the video player.
How to Enable or Disable YouTube Autoplay on Desktop
To enable or disable autoplay on YouTube on desktop, you can follow these steps:
- Go to YouTube.com and sign in to your account.
- Click on your profile picture in the top right corner and select “Settings.”
- Select the “Playback” option in the left-side menu.
- Scroll down to the “Autoplay” section and toggle the switch next to “Autoplay next video.”
- If you want to turn off autoplay, toggle the switch so it’s in the off position. If you want to turn it on, make sure the switch is turned on.
Note that these settings may vary depending on the browser you are using. Additionally, some videos may override your autoplay settings and start playing automatically. In such cases, you can adjust the volume or turn off the sound in the video player.
How to Enable or Disable YouTube Autoplay on iPhone
To enable or disable autoplay on YouTube on an iPhone, you can follow these steps:
- Open the YouTube app on your iPhone.
- Tap on your profile picture in the top right corner.
- Select “Settings” and then “Playback.”
- Scroll down to the “Autoplay” section and toggle the switch next to “Autoplay.”
- If you want to turn off autoplay, toggle the switch so it’s in the off position. If you want to turn it on, make sure the switch is turned on.
Note that these settings may vary depending on the version of the YouTube app you are using. Additionally, some videos may override your autoplay settings and start playing automatically. In such cases, you can adjust the volume or turn off the sound in the video player.
Conclusion,
Turning off the autoplay sound on YouTube is a simple process that can be done in just a few steps. Whether you prefer a quiet environment or just want more control over your audio experience, disabling the autoplay sound is a quick and easy solution. By following the steps outlined in this article, you can ensure that videos on YouTube will play without sound until you choose to turn it on. This will give you a more personalized and enjoyable experience on the platform.