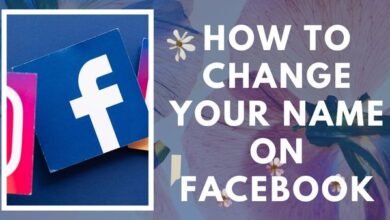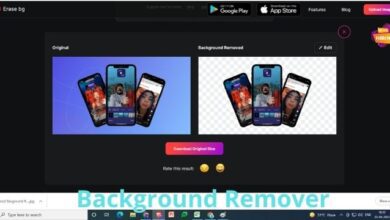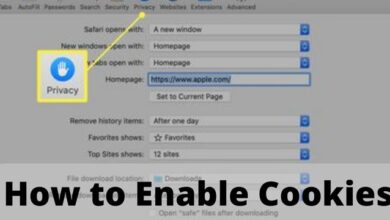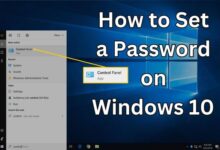How to Rearrange apps on iPhone

How to Rearrange apps on iPhone- You can rearrange apps and widgets about or drag them to different Home Screen pages, temporarily conceal Home Screen pages, alter where new apps are installed, and more to adjust the layout of your Main Screen.
Tip: You may make one Home Screen page available at all times during a Focus by moving all of your widgets and applications associated with that Focus (your Work Focus, for example) to that page.
How to Rearrange apps on iPhone
- To make an app’s icons shake, click and hold the button.
- The programme icon can be moved across the screen by dragging it. There cannot be a blank gap between applications, regardless of their order in the list.
- Drag an icon to the right or left, hold it there until a new screen opens, and then release it to transfer it to that screen.
- Take your finger off the screen after the icon is at the desired location.
- Slide up from the bottom of the display on an iPhone X or tap the Home button on a previous iPhone model to save the changes.
The applications that show up in the dock at the bottom of the iPhone screen are also yours to pick. Rearrange the applications in the same manner as you would your Home screen. Alternately, you may swap out old applications for new ones by dragging the old ones out and the new ones in while the old ones shake. Filling the dock using your most often used applications will make it more convenient as it is displayed on all Main screen pages.
Create iPhone Folders
iPhone applications and web clips may be organised in folders, which is a useful method to keep the Home screen tidy. You can even group comparable apps together. Each folder could hold up to 12 applications on the iPhone and 20 apps on the iPad in iOS 6 and before. Since iOS 7, the quantity is almost limitless.
Drag a shaking app on top of another to create an iPhone folder. Next, drag more applications inside the folder and give it a name. Sort folders in the same manner you would applications. Simply push them until they start to tremble, then drop them.
Create Multiple Home Screen Pages for Apps and Folders
On their iPhones, the majority of individuals have dozens of applications. It wouldn’t be simple to use if all of these programmes were organised into folders on a single screen. Multiple Home screens are used in this situation. To reach these other screens known as pages, swipe side to side.
Home screen pages may be used in a variety of ways. Use them as a backup location for new apps, for instance, or arrange them by category, putting all music apps on one page and all productivity apps on another. A third strategy is to categorize the pages into different locations: a page for applications used when travelling, another for usage while at home, etc.
How to create a New Page on iPhone
- Click and hold a folder or app until the display begins to tremble.
- To the right of the screen, drag the application or folder. It will slide to a brand-new, empty page that the iPhone creates on its own.
- Release it to make the app navigate to the new page.
- To save a new page, swipe up from the bottom of the display (iPhone X and higher) or press the Home button.
Scroll Through iPhone Pages
If you have more than one page of applications on your iPhone after rearranging them, you may browse among them by clicking the white dots just above dock or flicking them left or right. The number of pages is shown by the white dots.
- How to Minimize Youtube on iPhone
- How to Use Blue Light Filter on iPhone
- Smartphone too hot to handle? How to keep iPhone, Android phone from overheating in summer weather
Conclusion
How to rearrange apps and widgets on iPhone. Drag them to different Home Screen pages or temporarily conceal them. Change where new apps are installed, and more to adjust the layout of your Main Screen. The dock at the bottom of the screen is also yours to pick. How to create a New Page on iPhone.
Multiple Home screens are used in this situation. Swipe up from the bottom of the display (iPhone X and higher) or press the Home button. Scroll through the pages by clicking the white dots just above dock or flicking them left or right.
People May Ask
Can I rearrange icons on an iPhone?
When the app icons start to move, click and hold the app. Move the app symbol around the screen by dragging it. Apps may be rearranged in any sequence, but there must never be a blank space between them. Drag an icon to the right or left, then release it when a new screen appears to transfer it to that screen.
How do I rearrange my iPhone apps alphabetically?
Also available are Reset Phone/Reset/Reset Home Screen Layout and Settings/General/Transfer. This will organize your newly installed applications in alphabetical order and place the built-in apps in their default placements on the first page of the Home screen.