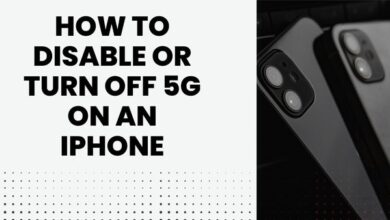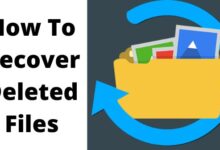How to change your name on Facebook 2022
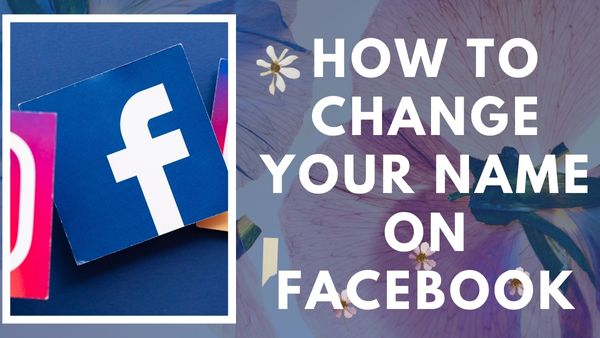
There are several valid reasons to change your Facebook account’s name. So Here is How to change your name on Facebook 2022.
You might want your profile to display your new name if you’re adopting your new spouse’s surname. Or perhaps your childhood moniker, Billy, no longer fits you and you want to start using William. Or perhaps you just want to change things up a bit.
It’s up to you why you want to alter your name on Facebook, but here’s How to change your name on Facebook 2022:
Mark Zuckerberg, the creator of Facebook, made headlines in 2021 by announcing that the company will change its name. The main organization, originally known as Facebook, is now known as Meta. Perhaps you’ve also had your name changed.
And your Facebook profile requires a significant overhaul. Fortunately, your Facebook name is temporary. Although you are permitted to change it, you must follow specific naming guidelines and cannot change it at random. (Only every 60 days is a name change permitted on Facebook.)
How to change your name on Facebook on an Android device
Step 1: Open the Android app
Step 2: Click on Three Lines
Step 3: Select “Settings & Privacy” under the settings menu.
Step 4: Click on “Personal and account information”
Step 5: Choose “Name”
Step 6: Click “Review Change” after entering your new name.
Step 7: Enter your password.
Step 8: Save Changes
How to change your Facebook name on a computer
Step 1: Tap on dropdown tab symbol will appear in the top right corner.
Step 2: Click on Setting.
Step 3: Click on Setting and Privacy
Step 4: Choose “Name”
Step 5: In the name field, type your new name.
Step 6: Press “Review change.”
Step 7: By providing your password, save your new name.
How to change your Facebook name on iOS— iPhone and iPad
Step 1: Open Facebook App
Step 2: Click three horizontal lines.
Step 3: Click on Setting
Step 4: Click on “Settings & privacy”
Step 5: Click on “Personal and account information”
Step 6: Choose “Name”
Step 7: Click “Review Change” after entering your new name.
Step 8: Type your password.
Step 9: Step Save changes
How to change your Facebook name on mobile browser
Step 1: Open Facebook on Mobile Browser
Step 2: Click “Settings & Privacy.”
Step 3: Choose “Name”
Step 4: Select “review change” after entering your new name.
Step 5: Type your password.
Step 6: Save Changes
How to change your Facebook name on mobile browser
Step 1: Open Facebook
Step 2:Click on three horizontal lines.
Step 3: Open “settings”
Step 4: Click on “Personal and account information”
Step 5: Choose “name”
Step 6: Select “Review change” after entering your new name.
Step 7: Type your password.
Step 8: Save Changes
How change your name on Facebook Lite app
Step 1: Open Facebook Lite App
Step 2:Click on three horizontal lines.
Step 3: Open “settings”
Step 4: Click on “Personal and account information”
Step 5: Choose “name”
Step 6: Select “Review change” after entering your new name.
Step 7: Type your password.
Step 8: Save Changes
- How to Enable End to End encryption on Facebook Messenger
- How to Get Rid of Reels on Facebook
- How to add an admin to a facebook page 2022
- How to Add Music to a Facebook Story
- How to Monetize Facebook Page 2022
- How To Activate Facebook Dating
- How to delete Facebook Account In 2022
- How To Create Engaging Videos For YouTube, Instagram, Facebook
- Facebook Go Preview
- How to Delete Facebook Account
Reasons why you can’t change your name on Facebook
Changing your name could be challenging if
Your name doesn’t adhere to our name guidelines.
You recently changed your name, or you made too many attempts to do so.
On Facebook, you were previously prompted to verify your name.
The name on an item from our ID list does not match the name on your account.
Fill out this form to seek a name change as well as confirm your name if you’re still having problems changing your name.