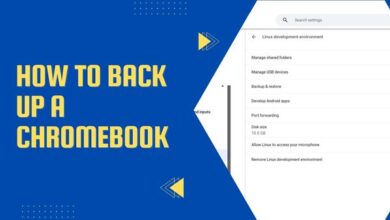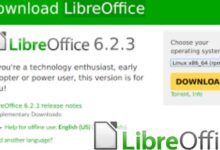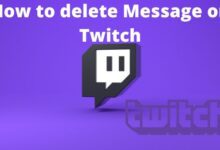How to Set a Password on Windows 10 Computer/Laptop
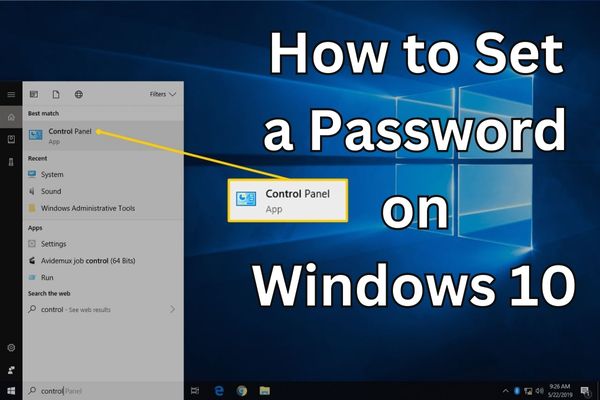
Learning how to set a password on Windows 10 computer or laptop is crucial for safeguarding your device and personal information. Securing your Windows 10 computer or laptop with a password is crucial to protect your personal data and ensure privacy. You can set up a password on your Windows 10 device for enhancing system security and preventing unauthorized access.
How to Set a Password on Windows 10 Computer or Laptop
Step 1: Access Account Settings:
- Click the “Start” button at the bottom left corner.
- Select the gear-shaped “Settings” icon from the Start menu.
- Choose the “Accounts” option in the Settings window.
Step 2: Set Up a Password:
- Within the Accounts settings, go to the “Sign-in options” tab.
- Scroll down to the “Password” section.
- Click “Add” or “Change” (if you have a password set).
- Verify your current password, if applicable, in the new window.
Step 3: Create a New Password:
- Enter your desired password in the provided field.
- Choose a strong password with a mix of uppercase and lowercase letters, numbers, and symbols.
- Windows will indicate the strength of your password.
- Re-enter your password in the designated field to confirm.
- Optionally, set up a password hint to aid your memory.
Step 4: Finalize Your Password:
- Click “Next” after entering and confirming your new password.
- Decide whether to change the password on other devices with the same Microsoft account.
- Click “Finish” to complete the process.
FAQ:
Q1: Why is it important to put a password on my computer or laptop?
A: Putting a password on your device adds an extra layer of security, safeguarding your personal data from unauthorized access and potential threats.
Q2: How do I access the Windows 10 Settings?
A: Access the Windows 10 Settings by clicking the “Start” menu, selecting the gear-shaped “Settings” icon, and choosing the “Accounts” option.
Q3: How do I create a strong password?
A: Create a strong password by using a combination of uppercase and lowercase letters, numbers, and symbols. Make it unique, complex, and at least eight characters long.
Q4: Can I enable additional security features?
A: Yes, Windows 10 offers additional security features like picture password, fingerprint recognition, and Windows Hello facial recognition, if supported by your device. Enable them within the “Sign-in options” tab in the Accounts settings.
Q5: What should I do if I forget my password?
A: If you forget your password, Windows 10 provides password hints to help you remember it. If necessary use password recovery options or seek help from your system administrator.
Q6: Is it necessary to regularly update my password?
A: Yes, it’s recommended to update your password periodically to maintain device security. Changing your password reduces the risk of unauthorized access.
Q7: Can I remove or change my password later?
A: Yes, you can remove or change your password anytime by accessing the Windows 10 Settings. Navigating to the Accounts settings and following the options for modifying your password.
Q8: What should I do if I suspect someone else knows my password?
A: If you suspect someone knows your password, change it immediately to prevent unauthorized access. Use these steps to modify your password in the Windows 10 Settings.
- WhatsApp Backup Password Reminder: Enhancing Data Security
- How to Securely Lock Your Google Chrome Profile with a Password
- 3 Ways to Reset a Forgotten Windows Administrator Password
Conclusion:
Securing your Windows 10 computer or laptop with a password is essential to protect your personal data and maintain privacy. You can easily set up a strong password. Regularly updating your password and considering additional security measures enhance the protection of your Windows 10 device. Keep your password confidential and employ good cybersecurity practices to ensure the safety of your device and data.