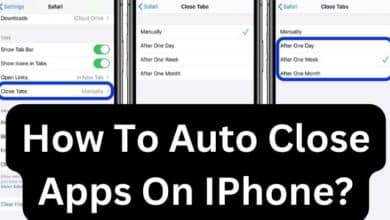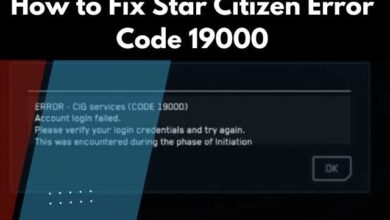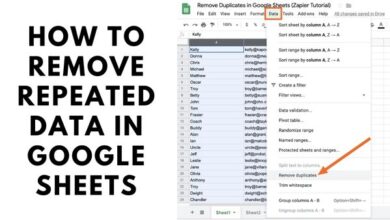How to Minimize Youtube on iPhone in 2023

How to minimize YouTube on iPhone is a useful feature that allows you to continue listening to a video while multitasking on your device. These are the two biggest requests that people have from YouTube’s official app, but for some reason, Google is not ready to provide us with this pleasure.
Anyway, we’re here today to tell you about a 100% working workaround for YouTube Picture-in-Picture mode on iPhones.
Step 1: Launch the YouTube App
Begin by opening the YouTube app on your iPhone. If you haven’t installed it yet, head to the App Store, search for “YouTube,” and download the official app developed by Google.
Step 2: Select and Play a Video
Once you’re in the YouTube app, navigate to the video you wish to watch. Tap on the video thumbnail to open it and press the play button to start playback.
Step 3: Access the Control Center
To minimize the YouTube video and continue listening while performing other tasks, swipe up from the bottom of your iPhone screen to access the Control Center. This gesture reveals a variety of quick settings and controls.
Step 4: Locate the Media Player
Widget Within the Control Center, you’ll find a small media player widget displaying the video thumbnail, playback controls, and additional information about the currently playing video. It should be located near the top-right corner of the Control Center.
Step 5: Expand the Media Player Widget
Tap on the media player widget to expand it. This action will reveal more options and functionalities related to the current media playback.
Step 6: Minimize the YouTube Video Within the expanded media player, you’ll notice a minimize icon—a downward arrow inside a box—located in the bottom-right corner. By tapping on this minimize icon, the YouTube video will shrink into a smaller window.
Step 7: Continue Multitasking Congratulations! You have successfully minimized the YouTube video on your iPhone. The minimized window will remain visible, allowing you to continue watching and listening to the video while simultaneously using other apps or navigating through your device.
Step 8: Control Playback and Maximize the Video To control the playback of the minimized YouTube video, utilize the playback controls available within the minimized window. You can play/pause, skip forward, or skip backward as desired.
If you wish to maximize the video again or exit the minimized mode, tap on the small window to return to the YouTube app. From there, you can enjoy the video in fullscreen or exit the video playback entirely.
How to Minimize Youtube Video On iphone?
You may take a few steps to reduce how much data YouTube uses on your iPhone.
- Firstly, Turn off autoplay to prevent videos from starting when app is opened.
- Now you have option to only load movies while connected to a Wi-Fi network.
- You can adjust streaming videos’ quality.
- Open Settings app and choose YouTube to accomplish this.
- Continue to bottom and select “Video Quality.”
How do I get YouTube to play in the corner of my iPhone?
You can get YouTube to play in iPhone’s corner in a few different ways. Using Picture in Picture feature is one option.
- Open the YouTube app
- Click on three lines in upper-left corner to get started.
- Go to settings
- Click on Picture in Picture
- Drag YouTube video to corner of your screen
Using Safari is another option for playing YouTube in a corner of your screen.
How can I watch YouTube on my iPhone’s small screen?
Several methods exist for watching YouTube on an iPhone with a tiny screen. Open the YouTube app and choose the “Watch Later” playlist as one method. You won’t have to watch the videos you wish to watch on a little screen since they will be saved for later viewing. Open the Safari browser and go to youtube.com as an alternative. The “Request Desktop Site” option will then appear in the Safari menu.
Can YouTube videos be minimized?
Yes, you can reduce YouTube videos. Tap the “minimise” button in the bottom right corner of the video player to make a YouTube video smaller.
How do you minimize YouTube on iOS 14?
To minimize youtube on iOS 14: there are a few methods to reduce YouTube. One approach is to launch the YouTube app, Click on Home button push. By doing this: program will be minimized and run in background. To launch Control Center: you may also swipe up from bottom of screen. After that- touch YouTube symbol to make it smaller.
How do I minimize YouTube on my phone?
You may minimise YouTube on your phone in a few different ways. Deleting the programme and switching to a web browser is one option. Disable autoplay for videos as an additional option. In order to prevent YouTube from using up all of your bandwidth, you may also establish a data cap for it.
Can you minimize videos on iPhone?
On your iPhone, you may reduce videos. Simply tap the video to display the controls, then tap the arrow in the player’s lower left corner to accomplish this.
How to play YouTube videos in the background on your iPhone without having to keep the app open
Let’s say you’re driving along with a pal. You’re listening to music from your favorite YouTube playlist on a Friday night. Someone then requests that you search up instructions. Once you exit YouTube, the music stops and everyone in the car lets out a collective groan because your iPhone is already hooked up to the car’s radio.
Fans of YouTube have long lamented this inconvenience. Rather than using the YouTube app, one used to be able to access YouTube using Safari as well as play music from there, but that workaround has now been fixed.
That implies that, regrettably, YouTube Premium, a premium membership service, is the only method to stream music from YouTube in the background.
Signing up for YouTube Premium will remove all advertisements from YouTube videos. To enable you to download videos to watch offline. Allow you access to both “YouTube Original” videos as well as YouTube Music. Site’s music streaming service, and cost you $11.99 per month for a single account ($6.99 per month if you’re a student). You will also, of course, be able to use other applications while simultaneously listening to audio from YouTube videos in background.
How to use YouTube Premium to play YouTube in the background
You must first register for YouTube Premium.
- Go to the YouTube Premium main page by clicking here.
- You can input your payment details in the box that appears when you tap the blue “TRY IT FREE” button.
- Type in your zip code and credit card details. If this is your first time signing up for YouTube Premium, you will not be charged the $11.99 amount until one month has passed because the service includes a one-month free trial. However, YouTube could charge you $1 to verify that the payment detail you provided is authentic at first; this $1 should be returned to you in a few days.
- All of the additional features of Premium will be available right away to the YouTube account you used to sign up for it.
- Google Meets new feature lets users livestream meetings on YouTube
- YouTube Music Update
- How to Make Youtube Shorts on pc
Here’s a guide on how to play music in the background.
- Open YouTube app.
- Locate the video you wish to watch while listening to music in the background.
- Feel free to open other applications on your phone’s Main screen when it begins to play. By accessing the Control Center on your iPhone as well as keeping your finger depressed on the music tab for a certain period of time, you may stop and resume the audio of the video.
You can listen to YouTube videos without having the application open if you have a YouTube Premium subscription.
Conclusion:
Multitasking has become an essential aspect of our digital lives, and being able to minimize YouTube videos on your iPhone enhances productivity and entertainment. By following the simple steps outlined in this article, you can now enjoy the benefits of minimizing YouTube videos and continue listening while browsing other apps or completing various tasks on your iPhone. Embrace the freedom of multitasking and make the most out of your YouTube experience on your iPhone!