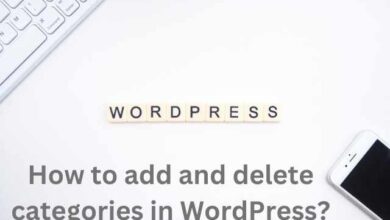How to Extract Images from a Website Using Inspect Element
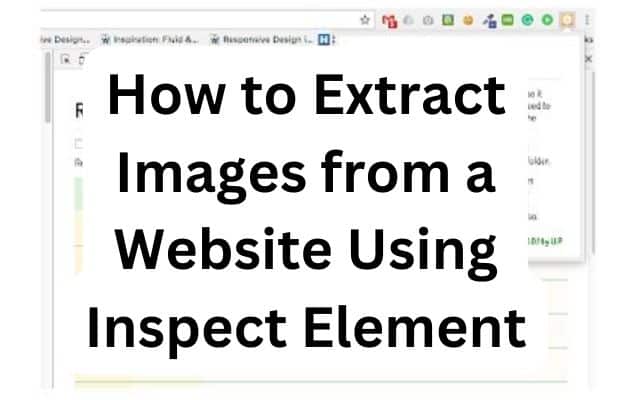
To complete my project, I had to extract images from a website using Inspect Element, which allowed me to access and save the images that couldn’t be downloaded through the traditional right-click method. When browsing the web, you might come across images that catch your eye and that you’d like to save for later use. While right-clicking and saving images directly is a common method, sometimes the website’s layout or coding can make this process difficult. In such cases, using the Inspect Element tool can be a handy solution. This guide will walk you through the steps to extract images from a website using Inspect Element.
Extract Images from a Website Using Inspect Element
Step 1: Open the Website
First, open the website that contains the images you want to extract in your web browser.
Step 2: Access Inspect Element
To access the Inspect Element tool, right-click anywhere on the page, and a context menu will appear. From the menu, select “Inspect Element.” You can also use the keyboard shortcut Command+Option+I (Mac) or Ctrl+Shift+I (Windows/Linux) to open the Inspect Element window.
Step 3: Locate the Images
In the Inspect Element window, you will see various tabs. Click on the “Elements” tab to view the website’s HTML structure.
Step 4: Expand the Images Folder
Within the Elements tab, look for a folder named “Images” and click on it. Expanding this folder will display a list of all the images present on the page.
Step 5: Choose and Extract the Image
To extract an image, simply double-click on it in the list of images displayed. The image’s name will appear in the Elements tab.
Step 6: Save the Image
Right-click on the image’s name, and from the context menu, select “Save File.” Choose a destination on your computer where you want to save the image, and it will be downloaded and saved.
Additional Tips:
- Keyboard Shortcut: Use the Command+Option+I (Mac) or Ctrl+Shift+I (Windows/Linux) shortcut to quickly open the Inspect Element window.
- Select Multiple Images: To extract multiple images at once, hold down the Shift key on your keyboard while clicking on each image you want to save.
- Extract All Images: To save all the images on the page, select the “Images” folder in the Elements tab, right-click, and choose “Save All As.” This will save all the images to a single folder on your computer.
By following these simple steps, you can easily extract images from websites using Inspect Element. This method can come in handy when traditional right-clicking doesn’t work or when you want to extract multiple images efficiently. Enjoy saving and using your favorite images hassle-free!
- How to Extract Text from Images in WhatsApp
- Text Background Effect Capcut Images
- How to Batch Convert HEIC Images to JPEG Format in Windows 10 & 11
- How To Unblock Websites: With 7 Different Ways
Frequently Asked Questions (FAQ) about Extracting Images from Websites using Inspect Element:
What is the Inspect Element?
Inspect Element is a built-in web development tool available in most web browsers that allows users to view and manipulate the HTML, CSS, and JavaScript code of a webpage. It’s primarily used by developers to debug and inspect website elements, but it can also be used to extract images from websites. Additionally, there are third-party tools and services that can perform OCR (Optical Character Recognition) to convert images to text, often referred to as “image to text” conversion. These tools can extract and recognize text content from images, making it searchable and editable.
Why would I need to extract images using Inspect Element?
Sometimes, websites may have restrictions or custom code that prevents you from easily saving images through the right-click context menu. In such cases, using Inspect Element can help you locate and download the images from the website’s source code.
- How to translate text within images using Google Translate
- How to Convert MP3 to MP4 with Images Easily? [Free]
Which web browsers support Inspect Element?
Popular web browsers like Google Chrome, Mozilla Firefox, Microsoft Edge, and Safari all support Inspect Element. The process of accessing it may vary slightly among different browsers, but the core functionality is similar.
Can I use Inspect Element to download copyrighted images?
It’s essential to respect copyright laws when downloading images from websites. Always ensure that you have the necessary rights or permissions to use any images you extract. Some images may be protected by copyright, and using them without proper authorization could lead to legal issues.
Can I extract multiple images at once using Inspect Element?
Yes, you can extract multiple images at once using Inspect Element. Hold down the Shift key while clicking on each image you want to save, and then follow the same process to save them to your computer.
Is there a shortcut to access Inspect Element quickly?
Yes, there is a keyboard shortcut to open Inspect Element. On Mac, use Command+Option+I, and on Windows/Linux, use Ctrl+Shift+I.
Can I extract all the images on a webpage with a single click?
Yes, you can extract all the images on a webpage at once. In the Elements tab of Inspect Element, select the “Images” folder, right-click, and choose “Save All As.” This will save all the images to a single folder on your computer.
Will the extracted images be of the same quality as the originals?
Yes, the extracted images should be of the same quality as the originals since you are downloading the images directly from the website’s source code.
Is using Inspect Element legal?
Using Inspect Element to extract publicly available images from websites for personal use is generally considered legal. However, always ensure that you have the right to use the images and respect copyright and intellectual property laws.
Can I use Inspect Element on mobile devices?
Inspect Element is primarily designed for use on desktop browsers. While some mobile browsers may offer similar functionality, it’s usually more convenient to use Inspect Element on a computer for extracting images.