
Is your computer lagging for a long time due to unknown issues? Here is 10 Methods to Speed-up Your Computer Performance
We can feel your pain.
Here, 10 Methods to boost your computer performance.
The reality is all computers experience some kind of slower speeds at few points in their lives.
For example, your PC gets too hot means it produces excessive heat due to unusual regulation, if you open multiple tabs and applications at the same time your PC disk space gets used 100% which leads to slow speed, or your software is old as hell, your system gets attacked by viruses but you don’t know, hurts your system a lot than you can assume.
There are many users we know, who have lost the complete data of their computer due to a variety of issues. For this reason, we suggest backing up your data. If you don’t want to have a slow system for work or personal use and get lost all of your data, make sure you follow these secrets steps below.
Here you go.
1)Boost your computer performance by Deleting temporary files:

Sometimes, our drives get packed with lots of trash files. Later, they occupy our important space in drives which you created in your computer.
You can take examples of large folders of clicked videos on your phone, downloaded an entire course, transferred ebooks, PowerPoint presentations and many more from Google Drive or cloud platforms.
How can you delete them?
Go to the search bar>
- Select the size>
- Go into gigantic>
- Clear files as you wish over 100 MB.
Or you can go to search and type in run – %temp%.
2) Turn off Windows and the latest updates of apps.
In this case, when connecting an internet source to your laptop or computer, new updates of Windows and Apps begin to download.
This action causes a slowdown of your Computer performance
We recommend you to go with the mentioned steps.
1. Open settings.
2. Select update and security.
3. Click on Windows update.
4. Go into the advanced options button.
5. Under the pause section, select disabled to stop it.
But we suggest you check in 2 or 3 weeks for better security and keep yourself updated with the latest developments of windows.
In the case of apps, it is the same.
Disable the normal permissions from settings and go for the disable option.
3) Disable animation, visual effects and unwanted programs.
Do it if you want to Boost your Computer Performance faster than before.
You only need to follow these points.
Go to Windows settings.
Get into ease of access.
Select display from the column and System security.
There, you need to click on the right-hand panel and scroll down to simplify and personalise the windows section.
Here, you should switch off the option of show animations in Windows.
Or
Right click on the desktop>
Click on the Personalise> Close the visual effects and animation
Or
Press Win+R> Enter “sysdm.cpl” hit the enter>
Click on the Advanced>Click on the setting in Performance section> Select Adjust for best performance
And the speed of your computer Performance skyrockets.
4) Restore your PC from a system restore point.
Yes, it’s a secret to solve your problems.
How can you create one?
Here you go.
1. In the search box on the taskbar, type the control panel, and then choose it from the list of results.
2. In the Control Panel search box, type recovery.
3. Select Recovery > Open System Restore.
4. In the Restore system files and setting box, select Next.
5. Select the restore point that you want to use in the list of results, and then select Scan for affected programs.
6. You’ll see a list of items that will be deleted if you remove this restore point. If you’re OK with the deletions, select Close > Next > Finish.
If you don’t see the restore point that you want to use, select the Show more restore points check box to see more restore points.

5) Optimize your hard drive’s health.
In the beginning days, you create two or more drives on your computer. But after a long time, when you lose the feeling of having a new system, your hard drive health gets worse.
Your hard disk is the lifeline of your PC, if it gets affected, something is not right.
How can you optimize your hard drive to boost computer performance?
Keep reading.
1. Check the BIOS.
2. Optimize and defrag in Windows 10.
3. Use the HDD manufacturer’s tools.
4. Utilise the Windows CHKDSK tool.
5. Use WMIC.(command-line interface) (it uses SMART technology)
6. Take help from a third-party hard disk checking tool like CrystalDiskInfo.
Always keep a sharp eye on the neat and space percentage of disk C.
You can upgrade to a faster drive to boost speed too.
Here are the steps.
1. Connect the recovery drive and turn on your PC.
2. Press Windows logo key + L to get to the sign-in screen, and then restart your PC by pressing the Shift key while you select the Power button > Restart.
3. Your PC will restart in the Windows Recovery Environment (WinRE) environment.
4. On the Choose an option screen, select Troubleshoot, and then select one of the following two options. (If you don’t see the Choose your option screen, your PC might not be able to boot from a drive)
Choose an option screen in the Windows Recovery Environment.
6) Disable Cortana and startup programs.
Disable Cortana on your computer to improve computer performance.
This helps you to focus on a single program at a time.
And what about startup programs?
Here you go.
1. Quit all applications.
2. Choose start>run, and type, MSConfig in the Open box. Then select OK.
3. Write all deselected items under the startups and services tab.
4. Select the general tab, then disable all.
5. Select the Services tab, then hide all Microsoft services.
6. Go to disable all.
7. Enable any services required to troubleshoot
your problems.
8. In the end, restart.
9. After restart, when you have the option of changing configuration, click OK.
10. And at last, consider a startup SSD.
Go through each of the processes with patience.
7) Turn off notifications of Windows and its correlated apps.

Though notifications of these apps help you to get alert on the arrival of mails, downloads, messages, virus scans and other entries, it slows your computer to some extent.
Here you go with the perfect steps to block your distractions.
1. Open the settings menu.
2. Navigate to the system.
3. Select notifications and actions from the panel.
4. Slide the button of this section off.
5. Adjust more notification settings.
6. Disable notifications for individual applications.
8) Add more RAM to your PC, unlink your One Drive and run disk cleanup and clean unwanted files.
Whatever your computer or laptop is, you get a specific place for adding RAM (Random Access Memory).
Take your system to the manufacturer company and add your extra RAM to have sufficient space.
Here you go with the process of unlinking the Onedrive-
1. Select the Onedrive cloud icon in the Windows taskbar or menu bar.
2. Select help and settings.
3. In settings, go for an account and then click on unlink this PC.
And, you are done.
9) Check for spyware and viruses. Run troubleshooters.
Use Windows inbuilt security “Windows defender security.”
And if you want to take more care, you can buy antivirus subscriptions. Maintain, synchronise and check your computer performance to enjoy an overall better experience.
You can pick ReadyBoost to help improve your Computer performance.
You should also repair windows setup files.
10) Your last choice is to reset your windows system.
How to do it?
Follow these-
1. Select Start > Settings > System > Recovery.
Open Recovery settings.
2. Next to Reset this PC, select Reset PC. Then choose from the options.
Before taking this step, you should take a look at your web browser. Restart your computer. Make sure the system is managing the page file size. Disable search indexing. Reset device to factory defaults.
Contact the windows support.
If none of the above works, go for your system reset.
Read Also-
- What Is A Data Mining Rig? How To Make Mining Rig.
- What is Data Science? Is Data Science Good for Future? A Complete Guide
- Artificial Intelligence | Definition, Examples, Types | Importance & Application of Artificial Intelligence

BONUS tips for you:
1. Select an opaque effect to disable transparency.
Follow the steps below.
A.Open the Start menu and select Settings. Alternatively, you can press Win + I.
B. Here, click on Personalization from the sidebar at the left.
C. Click on Colors.
D. Disable Transparency Effects on Windows 11.
2. Change power settings to high performance to optimize speed.
Head to the Settings app’s System > Power & sleep option and then click the Additional power settings link.
3. Reduce boot menu timeout.
A.Right in the boot menu, click the link Change defaults or choose other options at the bottom of the screen.
B. On the next page, click Change the timer.
C. Set a new timeout value to set how long the user must wait before the default OS boots automatically.
4. Play and edit faster: add a GPU. (Graphics processing unit)
Our final thoughts are to remind you to keep your computer clean, remove unused browser extensions, use memory saving extensions, and run fewer programs at the same time.
After taking up the above steps, I hope your system will work smoothly as a new one.
One thing we recommend to keep this pace for a long time is to schedule a monthly checkup of your computer.
Like your elders of your family do.
If you want to read more information about technology, read our other articles below.
Drop your thoughts and questions below in the comments.
Thank you for reading.
See you with our next article soon!




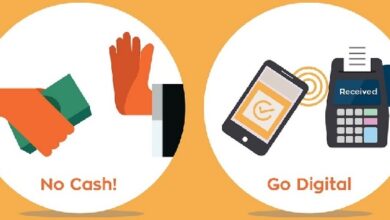

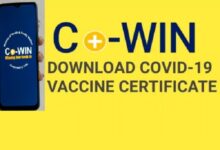
Thanks bro. It helps a lot.
Thank you brother Munna!