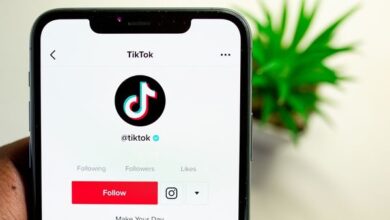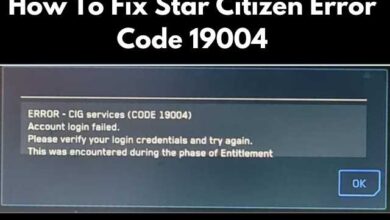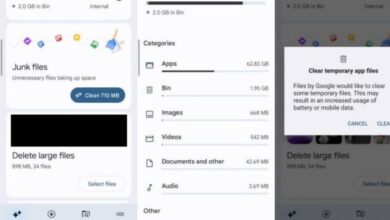How to Fix the “Failed to Download File, the File Contents Differ” Error in Minecraft
Troubleshooting the 'Failed to Download File, the File Contents Differ' Error in Minecraft: Simple Solutions for a Smooth Gaming Experience
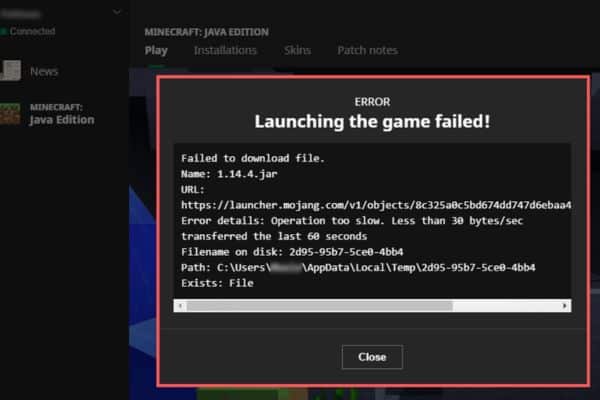
Here is How to Fix the “Failed to Download File, the File Contents Differ” Error in Minecraft. Minecraft players often encounter various errors while playing game. One such error is “Failed to Download File, File Contents Differ” error. This error occurs when Minecraft is unable to download a file required for the game.
What Causes “Failed to Download File, the File Contents Differ” Error?
“Failed to Download File, the File Contents Differ” error in Minecraft can be caused by various factors:
Corrupted Game Files: Corrupted game files are one of primary reasons for this error. This can occur when game files get damaged or lost during the download process.
Third-Party Mods: Sometimes, the error can occur due to third-party mods that conflict with the game files, causing a mismatch in the file contents.
Antivirus Software: Antivirus software can also cause the error by blocking the download of certain game files, causing a mismatch in the file contents.
Firewall: The Windows Firewall can also cause the error by blocking the download of certain game files, causing a mismatch in the file contents.
How to Fix the “Failed to Download File, the File Contents Differ” Error in Minecraft?
If you encounter the “Failed to Download File, the File Contents Differ” error in Minecraft, don’t worry. Here are some solutions to help you fix the issue:
Delete Minecraft Game Files
The first step in fixing the error is to delete the corrupted Minecraft game files. To do this: navigate to Minecraft game folder, locate the corrupted files, and delete them. You can then start the game again, and Minecraft will automatically download the missing files.
Clear the Minecraft Cache
If deleting the game files doesn’t work, you can try clearing the Minecraft cache. This can help remove any corrupted files or data that might be causing the error. To clear the Minecraft cache, follow these steps:
Step 1: Open Minecraft launcher and click on “Launch Options.”
Step 2: Click on the profile you’re using, then click on “Game Directory.”
Step 3: Open “cache” folder and delete all its contents.
Step 4: Restart game and check if error has been fixed.
Disable Antivirus Software
Antivirus software can sometimes block the download of certain game files, causing the error. To fix this issue, you can try disabling your antivirus software temporarily while downloading the game files. You can also add Minecraft to the list of exceptions in your antivirus software to prevent it from blocking the game files.
Disable Windows Firewall
The Windows Firewall can also cause the error by blocking the download of certain game files. To fix this issue, you can try disabling the Windows Firewall temporarily while downloading the game files. Follow to disable firewall:
Step 1: Open Control Panel and click on “System and Security.”
Step 2: Click on “Windows Defender Firewall.”
Step 3: Click on “Turn Windows Defender Firewall on or off.”
Step 4: Select “Turn off Windows Defender Firewall” option for both private and public networks.
Step 5: Click on “OK” to save changes.
Use a VPN
Error can occur due to network connectivity issues. In this case, you can try using a VPN to change your IP address and connect to a different server. This can help resolve any network connectivity issues that might be causing the error.
Reinstall Minecraft
If all else fails you can try reinstalling Minecraft. This can help fix any corrupted game files or data that might be causing the error.
Follow these steps to reinstall Minecraft:
Step 1: Uninstall Minecraft from your computer.
Step 2: Delete Minecraft game folder.
Step 3: Download latest version of Minecraft from official website.
Step 4: Install the game and run it again.
- Windows Start Button Not Working? Here’s How to Fix It
- Windows 11 preview build adds a USB4 settings page
- How to Batch Convert HEIC Images to JPEG Format in Windows 10 & 11
- How To Fix Exit Code 1 Error in Minecraft on windows
Conclusion
“Failed to Download File, the File Contents Differ” error in Minecraft can be frustrating, but it can be fixed by following the solutions mentioned above. Whether it’s deleting corrupted game files, clearing the Minecraft cache, disabling antivirus software and Windows Firewall, using a VPN, or reinstalling Minecraft, there’s always a solution to fix the error.