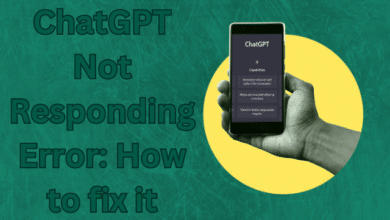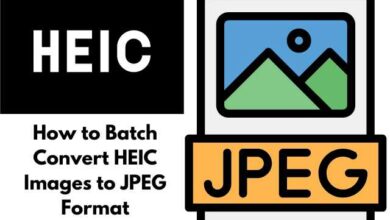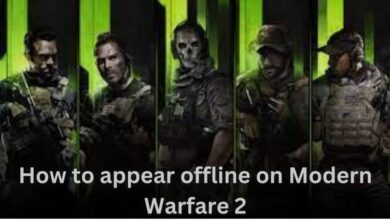Windows Start Button Not Working? Here’s How to Fix It
Solutions to Resolve Start Button Issues on Windows Computers.

Here is How to Fix Windows Start Button Not Working? One of the most used buttons on Windows computer is Start button. It allows users to access important features and applications with ease. There are times when Start button may stop working, leaving users in a frustrating situation.
Possible Reasons for the Windows Start Button Not Working
Outdated or corrupt drivers: The drivers responsible for the functioning of the Start button may be outdated or corrupt, leading to its malfunction.
Corrupt system files: The system files that enable the Start button may be damaged or corrupted, leading to its malfunction.
Third-party software conflicts: Some third-party software installed on computer may conflict with Start button’s functioning, causing it to stop working.
Windows updates: The latest Windows updates may contain bugs or errors that affect the Start button’s functioning.
How to Fix Windows Start Button Not Working?
Follow Steps to Fix the Windows Start Button Not Working
Method 1: Restart Your Computer
Sometimes a simple restart can fix the Start button issue. Restarting the computer clears out any temporary files and processes that may be causing the problem. Click on Windows icon on taskbar and select power icon. Click on “Restart” option and wait for computer to restart. Once computer is up and running, check if Start button is working.
Method 2: Check for Windows Updates
Microsoft often releases updates to fix bugs and issues on Windows. These updates may also contain fixes for the Start button. To check for updates: click on the Windows icon on taskbar and select settings icon. Then click on “Update & Security” and select “Check for updates.” If any updates are available- install them and check if Start button is working.
Method 3: Restart the Windows Explorer Process
The Windows Explorer process is responsible for the Start button’s functioning. If this process is malfunctioning- it may cause Start button to stop working. To restart process: press “Ctrl + Shift + Esc” keys to open Task Manager. Right-click “Windows Explorer” by scrolling down and finding it there. Select “Restart” and wait for process to restart. Once it is restarted: check if Start button is working.
Method 4: Perform a System File Checker (SFC) Scan
System File Checker (SFC) tool is Windows utility that scans for and repairs any corrupted or damaged system files. To perform an SFC scan: By selecting Windows symbol in taskbar and typing “cmd,” you can launch Command Prompt. Click “Command Prompt” with right mouse button, then choose “Run as administrator.” Next, enter “sfc /scannow” after typing it. Wait for scan to complete and check if Start button is working.
Method 5: Check for Third-Party Software Conflicts
Some third-party software may conflict with the Start button’s functioning, causing it to stop working. To check for conflicts: open Task Manager by pressing “Ctrl + Shift + Esc” keys. Then go to “Startup” tab and disable any third-party software that may be causing issue. Restart computer and check if Start button is working.
Method 6: Perform a System Restore
Performing a System Restore can help fix issue. A System Restore restores computer to previous state when Start button was working correctly.
To perform System Restore:
- Click on Windows icon on taskbar and type “System Restore.”
- Select “Create a restore point”
- Click on “System Restore.”
FAQ
Q: Why is my Windows Start button not working?
A: There could be many reasons why Start button is not working- outdated or corrupt drivers, corrupt system files, conflicts with third-party software, or issues with Windows updates.
Q: How can I fix Windows Start button not working issue?
A: There are several methods to fix Start button issue- restarting computer, checking for Windows updates, restarting Windows Explorer process, performing a System File Checker (SFC) scan, checking for third-party software conflicts, and performing a System Restore.
Q: What is Windows Explorer process?
A: Windows Explorer process is responsible for functioning of various features on a Windows computer- Start button.
Q: How can I perform a System Restore?
A: To perform a System Restore:
- Click on Windows icon on taskbar and type “System Restore.”
- Select “Create a restore point” and click on “System Restore.”
- Follow on-screen instructions to restore computer to a previous state.
- Power Button not working on PC: How to fix it
- How to Fix the Microsoft Store When It Keeps Opening by Itself
- Windows 11 preview build adds a USB4 settings page
Conclusion
Windows Start button is an essential Windows Start button is an essential feature on a Windows computer, and its malfunction can cause significant inconvenience to users. Restarting the computer, checking for Windows updates, restarting Windows Explorer process, performing an SFC scan, checking for third-party software conflicts, and performing System Restore are some of most effective ways to fix Start button not working issue.
Users can try these methods one by one and check if Start button is working after each method. It is essential to keep drivers and Windows system files up-to-date to avoid any such issues in future. Regular maintenance of computer- clearing out temporary files and disabling unnecessary software, can also help avoid software conflicts that may cause Start button to stop working.