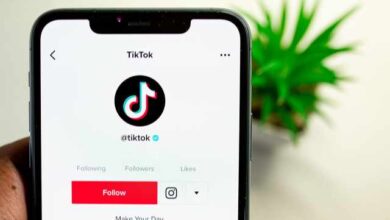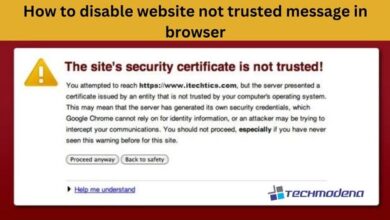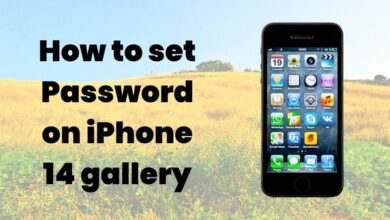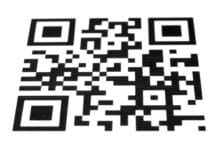How to connect vpn on windows

Here is How to connect vpn on windows? Online privacy and security are very crucial in the current digital era. A Virtual Private Network is a fantastic tool for securing your data and defending your online activity. It is more challenging for someone to monitor your online activity or spy on you. When you use a VPN to encrypt your internet traffic and route it through a private server.
How to connect vpn on windows
Step 1: Choose a VPN Provider
Before connecting to a VPN you need to pick a provider. So Choose a VPN provider that suits your needs.
When selecting a VPN provider some things to keep in mind are:
Security: Look for a VPN that uses robust encryption protocols to secure your online activity.
Speed: A good VPN should not significantly slow down your internet connection.
Server locations: Choose a VPN with servers in locations you frequently connect to.
Privacy policy: Check the VPN provider’s privacy policy to ensure they don’t log your data.
After selecting a VPN service then download their VPN client software and sign up for their subscription.
Step 2: Install VPN Client Software
Most VPN providers offer VPN client software for Windows. Which you can download from their website. Once you’ve downloaded client software, run installation wizard, and follow prompts to install software on your computer.
Step 3: Launch VPN Client Software
Now Launch it by double-clicking on desktop icon or searching for it in Start menu. Once launched enter your VPN account credentials (username and password) to log in to VPN client software.
Step 4: Connect to a VPN Server
Once you’re logged in to VPN client software. You’ll need to select VPN server to connect to. Most VPN clients have a list of servers to choose from along with their respective locations. Select a server in location and click on “Connect” button.
Step 5: Wait for Connection
After clicking on “Connect” button VPN client software will start connecting to VPN server. Depending on your internet speed and server’s location. This process may take a few seconds to a few minutes. Once VPN client software has connected to VPN server you’ll see a notification that you’re now connected to VPN.
Step 6: Verify VPN Connection
Check that connected to VPN: you can perform a quick check by visiting a website. It shows your IP address. Before connecting to VPN: Note your computer’s IP address. And then visit the same website again after connecting to the VPN. If IP address shown on website has changed. It means you’re now connected to VPN.
Step 7: Disconnect from VPN
When you’re done using VPN. It’s essential to disconnect from VPN server to avoid unnecessary data usage. To disconnect from VPN. Simply click on “Disconnect” button in VPN client software.
FAQ
Q: What is a VPN?
A: You can establish a private and secure connection to the internet using a VPN.by using a private server to encrypt and route your web traffic.
Q: Why should I use a VPN?
A: By encrypting your internet traffic and making it harder for anyone to surveil or observe your online behaviour using a VPN. VPN protect your security and privacy online. You can access websites and geo-restricted content with VPNs even if they are forbidden in your area.
Q: Do I need to pay for VPN?
A: Most VPN providers offer both free and paid plans. However, free VPNs may not be as secure or reliable as paid VPNs. And they may also have data usage limits or speed restrictions. We recommend using a paid VPN service to ensure best possible security and performance.
Q: How do I choose a VPN provider?
A: When choosing a VPN provider: you should consider factors: security, speed, server locations, and privacy policy. Look for VPN that uses robust encryption protocols to secure your online activity. It has servers in locations you frequently connect to, and does not log your data.
Q: How do I install a VPN client software on Windows?
A: To install VPN client software on Windows: you need to download software from your chosen VPN provider’s website. And run installation wizard. Follow prompts to install software on your computer.
Q: How do I connect to a VPN server?
A: Once you’ve installed VPN client software. launch it enter your VPN account credentials. And select a VPN server. Click on “Connect” button. And VPN client software will start connecting to VPN server.
Q: How do I verify my VPN connection?
A: Visit google type my IP adress and and it shows your id.
Q: How do I disconnect from the VPN?
A: To disconnect from VPN: simply click on “Disconnect” button in VPN client software.
- How to use a VPN to access geo-restricted content
- How to set up a virtual private network (VPN) on your computer or smartphone
- How to set up a VPN on an iPhone
- How to set up openvpn server on windows 10
Conclusion
Anyone can easily connect to a VPN on Windows thanks to its simplicity. You can secure your data and protect your online behaviour. Before utilising internet, select a trustworthy VPN provider, install their client software, connect to a VPN server, and check your connection.