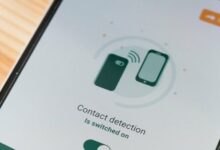Windows 11 preview build adds a USB4 settings page
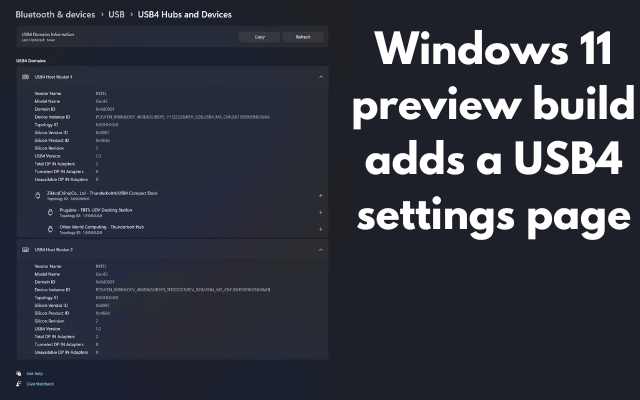
Windows 11, the latest operating system from Microsoft, was released on October 5, 2021. Since then, it has been updated regularly to add new features and fix issues. One of the latest updates to Windows 11 preview build has added a USB4 settings page. This new feature is a significant improvement over the previous USB settings page, which was very basic.
USB4 is the latest USB standard and is capable of delivering faster transfer speeds and better performance than previous versions. It is also backward compatible with older USB standards, so you can use USB4 devices with older computers and vice versa. The new USB4 settings page in Windows 11 makes it easier to manage your USB devices and take advantage of the new features offered by the USB4 standard.
In this article, we will take a closer look at the new USB4 settings page in Windows 11 preview build and how you can use it to manage your USB devices.
What is USB4?
USB4 is the latest USB standard and was introduced by the USB Implementers Forum (USB-IF) in September 2019. It is based on the Thunderbolt 3 protocol developed by Intel and offers faster transfer speeds and better performance than previous USB standards. USB4 can deliver data transfer speeds of up to 40Gbps, which is twice the speed of USB 3.2 Gen 2×2.
USB4 is also backward compatible with older USB standards, including USB 3.2, USB 2.0, and USB 1.1. This means that you can use USB4 devices with older computers that have USB ports that support these older standards. However, you will not be able to take advantage of the full speed and performance of USB4 when using older USB ports.
USB4 also supports a wide range of features, including DisplayPort, power delivery, and PCIe data transfer. This makes it a versatile standard that can be used for a variety of devices, including external hard drives, monitors, and docking stations.
What is the new USB4 settings page in Windows 11?
The new USB4 settings page in Windows 11 is a significant improvement over the previous USB settings page. It provides more information and options for managing your USB devices and taking advantage of the new features offered by USB4.
To access the new USB4 settings page, go to Settings > System > USB. Here, you will see a list of all the USB devices that are connected to your computer. You can click on each device to see more information about it, such as its name, type, and connection speed.
The new USB4 settings page also allows you to manage the power settings for your USB devices. You can choose to disable USB power delivery for specific devices to save battery life or enable it to charge other devices. You can also adjust the power settings for individual USB ports on your computer.
In addition, the new USB4 settings page allows you to control the behavior of USB devices when your computer is in sleep mode. You can choose to disable USB devices when your computer is in sleep mode or allow them to remain active to continue charging or performing other tasks.
How to use the new USB4 settings page in Windows 11
To use the new USB4 settings page in Windows 11, follow these steps:
- Open the Settings app by clicking on the Start menu and selecting Settings.
- Click on System.
- Click on USB.
- Here, you will see a list of all the USB devices that are connected to your computer.
- Click on each device to see more information about it.
- Use the power settings and sleep mode options to manage your USB devices.
FAQ:
What is the Windows 11 preview build?
The Windows 11 preview build is a pre-release version of the Windows 11 operating system that Microsoft releases to the public for testing and feedback purposes.
What is USB4?
USB4 is the latest version of the USB (Universal Serial Bus) interface standard. It is designed to offer faster data transfer speeds, better power delivery, and more versatility than previous versions.
What does the USB4 settings page in Windows 11 do?
The USB4 settings page in Windows 11 allows users to configure and manage devices connected to their computer via the USB4 interface. It provides information about the status and performance of USB4 devices and allows users to adjust various settings, such as power management and security features.
How do I access the USB4 settings page in Windows 11?
To access the USB4 settings page in Windows 11, go to Settings > System > USB. If your computer has USB4 ports and devices connected to them, you should see information about them on this page.
Can I use USB4 devices on a computer that doesn’t have USB4 ports?
Yes, you can use USB4 devices on a computer that doesn’t have USB4 ports, but you will need to use an adapter or hub that supports the USB4 interface. However, you may not be able to take full advantage of the faster data transfer speeds and other features offered by USB4 on a non-USB4 computer.
- How to Batch Convert HEIC Images to JPEG Format in Windows 10 & 11
- How to use the Night Light feature in Windows 11?
- Microsoft’s Upcoming Feature Will Allow Users to Set Default Apps on Windows 11
Conclusion:
The addition of a USB4 settings page in the Windows 11 preview build is a welcome development for users who want to take advantage of the faster data transfer speeds and other features offered by USB4 devices. With this new feature, users can easily manage and configure their USB4 devices and ensure they are getting the best performance possible. As USB4 becomes more widely adopted, we can expect to see more improvements and enhancements to this interface standard in future Windows updates.