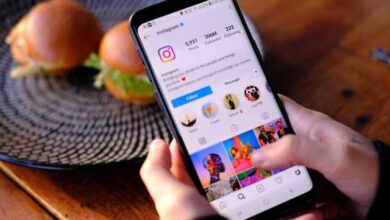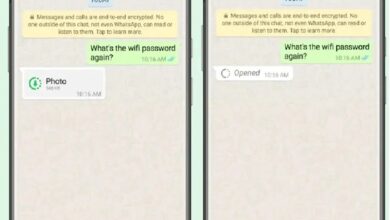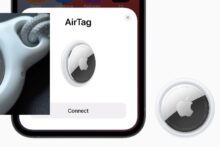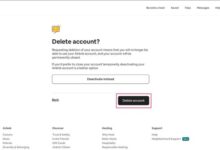In this article, we will cover troubleshooting steps to fix Exit Code 1 error in minecraft and get back to your Minecraft adventures in no time. Minecraft is a popular sandbox game enjoyed by millions of players worldwide. However, encountering errors can sometimes disrupt the gaming experience. One such error is the “Exit Code 1” error in Minecraft on Windows. If you’re facing this issue and looking for a solution, you’re in the right place.
Understanding the Exit Code 1 Error in Minecraft:
The Exit Code 1 error in Minecraft is a common issue that players may encounter while trying to launch or play the game. This error typically indicates a problem with the game’s files, Java environment, compatibility settings, or conflicts with other software or mods.
Common Causes of Exit Code 1 Error:
There are several common causes for the Exit Code 1 error in Minecraft. Outdated or incompatible versions of Java Runtime Environment (JRE), compatibility issues with the operating system or hardware, outdated graphics card drivers, corrupted Minecraft files, and conflicts with other software or mods can all contribute to this error.
Troubleshooting Steps to Fix Exit Code 1 Error in Minecraft:
Update Java Runtime Environment (JRE):
Ensure that you have the latest version of JRE installed on your system. Visit the official Java website and download the latest version compatible with your operating system.
To update the Java Runtime Environment (JRE) on your Windows system, follow these steps:
- Check the currently installed version:
- Press the Windows key + R on your keyboard to open the Run dialog box.
- Type “cmd” and press Enter to open the Command Prompt.
- In the Command Prompt, type “java -version” (without quotes) and press Enter.
- The installed Java version will be displayed. Note it down for reference.
- Visit the official Java website:
- Open your preferred web browser and go to the official Java website at “https://www.java.com“.
- Download the latest version:
- On the Java website, click on the “Java Download” button.
- You may be prompted to accept the terms and conditions. Review them and proceed.
- Choose the appropriate Java version for your operating system (Windows).
- Click the “Download” button to start the download.
- Run the installer:
- Once the download is complete, locate the downloaded file (typically a .exe file) on your computer.
- Double-click the installer file to run it.
- If prompted by User Account Control, click “Yes” to allow the installation.
- Follow the installation wizard:
- The Java installation wizard will open. Follow the on-screen instructions to proceed.
- Review the installation settings and make any necessary changes.
- By default, the installer will select the recommended options.
- Click “Next” or “Install” to begin the installation process.
- Wait for the installation to complete:
- The installer will extract and install the necessary files.
- This may take a few moments to complete.
- Verify the installation:
- After the installation is finished, open the Command Prompt again.
- Type “java -version” (without quotes) and press Enter.
- The Command Prompt should now display the updated Java version that you installed.
Check for Compatibility Issues:
Verify that your system meets the minimum requirements to run Minecraft. Check the system specifications, including the operating system version, RAM, and processor, and ensure they meet or exceed the recommended requirements.
To check for compatibility issues on your Windows system, follow these steps:
- Review System Requirements:
- Start by checking the system requirements of the software or application you want to use. This information is usually available on the official website or in the documentation provided with the software.
- Take note of the required operating system version, processor, RAM, and other hardware specifications.
- Check Your System Information:
- Press the Windows key + R on your keyboard to open the Run dialog box.
- Type “msinfo32” and press Enter to open the System Information window.
- In the System Information window, you’ll find details about your computer’s hardware and software configuration.
- Compare System Requirements:
- Refer to the system requirements of the software/application you want to use.
- Compare the required specifications with the information displayed in the System Information window.
- Pay attention to the operating system version, processor, RAM, graphics card, and any other specific requirements mentioned.
- Note any Discrepancies:
- Identify any discrepancies between the system requirements and your system’s specifications.
- Look for areas where your computer falls short in terms of hardware or software requirements.
- Research Compatibility Solutions:
- If there are compatibility issues, search for solutions specific to the software/application you are trying to use.
- Visit the official website or support forums for the software to find information about compatibility fixes or workarounds.
- Look for software updates or patches that address compatibility issues.
- Consider Hardware Upgrades:
- If your computer does not meet the required specifications, you may need to consider upgrading your hardware.
- Determine which components need upgrading based on the compatibility issues identified.
- Research compatible hardware options and consult with a professional if needed.
- Contact Software/Application Support:
- If you’re unable to find a solution or need further assistance, reach out to the support team or community forums for the software/application in question.
- Provide detailed information about your system specifications and the specific compatibility issues you’re encountering.
- They may be able to provide guidance or suggest alternative solutions.
Update Graphics Card Drivers:
Outdated or incompatible graphics card drivers can cause issues with Minecraft. Visit the manufacturer’s website for your graphics card and download the latest drivers for your specific model.
To update your graphics card drivers on a Windows system, you can follow these steps:
- Identify Your Graphics Card:
- Press the Windows key + R on your keyboard to open the Run dialog box.
- Type “dxdiag” and press Enter to open the DirectX Diagnostic Tool.
- In the DirectX Diagnostic Tool window, click on the “Display” tab.
- Note down the name of your graphics card under the “Device” section.
- Visit the Manufacturer’s Website:
- Open your preferred web browser and visit the website of your graphics card manufacturer.
- Some popular graphics card manufacturers include NVIDIA and AMD.
- Locate the Driver Download Section:
- Navigate to the support or drivers section of the manufacturer’s website.
- Look for a download section specifically for graphics card drivers.
- Select Your Graphics Card Model:
- In the driver download section, locate the option to select your graphics card model.
- Use the information you noted down from the DirectX Diagnostic Tool to choose the correct model.
- Download the Latest Driver:
- Once you’ve selected your graphics card model, look for the latest driver version available.
- Click on the download button or link provided to initiate the download.
- Install the Driver:
- Locate the downloaded driver file on your computer (usually in the Downloads folder).
- Double-click on the file to start the installation process.
- Follow the on-screen instructions provided by the driver installer.
- It is recommended to choose the “Express” or “Automatic” installation option for a hassle-free setup.
- Restart Your Computer:
- After the driver installation is complete, it’s advisable to restart your computer.
- This allows the changes to take effect and ensures the updated driver is properly loaded.
- Verify the Driver Update:
- Once your computer has restarted, you can verify if the graphics card drivers have been updated.
- Open the DirectX Diagnostic Tool again by pressing the Windows key + R, typing “dxdiag,” and pressing Enter.
- Navigate to the “Display” tab and check if the driver version has been updated to the latest version.
Clear Minecraft Files and Reinstall:
Corrupted or conflicting files may cause the Exit Code 1 error. Try clearing the Minecraft files by navigating to the game’s directory and deleting the “versions” folder. Then, reinstall Minecraft to ensure a fresh installation.
To clear Minecraft files and reinstall the game on your Windows system, follow these steps:
- Backup Game Saves (Optional):
- If you have any important worlds or game saves in Minecraft that you want to keep, make a backup of the necessary files.
- Navigate to the directory where Minecraft game saves are stored. The default location is “%appdata%.minecraft\saves”.
- Copy and paste the desired game save folders to a different location on your computer.
- Uninstall Minecraft:
- Press the Windows key + I on your keyboard to open the Settings app.
- Click on “Apps” or “Apps & features” in the Settings menu.
- Locate Minecraft in the list of installed apps and select it.
- Click on the “Uninstall” button and follow the on-screen prompts to remove Minecraft from your system.
- Delete Minecraft Files:
- Open the File Explorer by pressing the Windows key + E on your keyboard.
- In the File Explorer, navigate to the following directory: “%appdata%.minecraft”.
- Delete all the files and folders within the “.minecraft” directory.
- Be cautious not to delete any important files or folders that are not related to Minecraft.
- Empty the Recycle Bin:
- Right-click on the Recycle Bin icon on your desktop.
- Select “Empty Recycle Bin” from the context menu to permanently delete the deleted Minecraft files.
- Download the Latest Minecraft Version:
- Open your preferred web browser and visit the official Minecraft website.
- Click on the “Menu” icon (three horizontal lines) in the upper-right corner of the website.
- Select “Downloads” from the menu options.
- Choose the appropriate version of Minecraft for your system (Windows).
- Click on the download button to initiate the download of the Minecraft installation file.
- Install Minecraft:
- Locate the downloaded Minecraft installation file on your computer (usually in the Downloads folder).
- Double-click on the file to start the installation process.
- Follow the on-screen instructions provided by the Minecraft installer.
- It is recommended to choose the default installation settings unless you have specific preferences.
- Launch Minecraft and Restore Game Saves (Optional):
- After the installation is complete, launch Minecraft from the desktop shortcut or Start menu.
- If you made a backup of your game saves in Step 1, navigate to the Minecraft game saves directory (“%appdata%.minecraft\saves”) and copy the saved game folders back into the directory.
Disable Conflicting Software and Mods:
Some software programs or mods may conflict with Minecraft, resulting in the Exit Code 1 error. Disable any unnecessary background programs or mods and check if the error persists.
To disable conflicting software and mods in Minecraft, follow these steps:
- Identify Conflicting Software:
- Take note of any software or applications running in the background that may conflict with Minecraft.
- Examples include antivirus programs, firewall software, screen recording software, or other resource-intensive applications.
- Temporarily Disable Conflicting Software:
- Locate the software or application that may be conflicting with Minecraft.
- Check if there are any options within the software to temporarily disable or pause its operation.
- Follow the instructions provided by the software to disable it temporarily.
- If needed, consult the software’s documentation or support resources for guidance on disabling specific features.
- Test Minecraft:
- Launch Minecraft and check if the issue or conflict persists.
- If the problem is resolved and Minecraft runs without any issues, it indicates that the conflicting software was causing the problem.
- Re-enable Software:
- Once you have identified the conflicting software or application, it’s important to re-enable it to ensure your system’s security and functionality.
- Refer to the software’s documentation or support resources for instructions on how to re-enable the software or specific features.
- Update or Remove Conflicting Mods:
- If you have installed mods in Minecraft, they can sometimes conflict with each other or cause issues with the game.
- Identify any mods that may be causing conflicts or issues.
- Check if there are any updates available for the mods that may address compatibility issues.
- If no updates are available or the issue persists, consider removing the conflicting mods.
- Remove Conflicting Mods:
- To remove mods in Minecraft, navigate to the “mods” folder within the Minecraft installation directory.
- The default location of the “mods” folder is “%appdata%.minecraft\mods”.
- Delete the files or folders associated with the conflicting mods from the “mods” folder.
- Launch Minecraft and check if the issue is resolved without the conflicting mods.
- Test Minecraft:
- Launch Minecraft again and verify if the issue or conflict has been resolved.
- If the problem is resolved after removing or disabling conflicting mods or software, it indicates that they were causing the issue.
Additional Tips to Prevent Exit Code 1 Error:
- Keep Java and your graphics card drivers up to date.
- Regularly update Minecraft to the latest version.
- Avoid installing incompatible mods or resource packs.
- Use a reliable antivirus program and keep it updated.
- Optimize your computer’s performance by closing unnecessary background applications while playing Minecraft.
Get Help from Minecraft Community and Support: If you have followed the troubleshooting steps and are still unable to resolve the Exit Code 1 error, consider seeking assistance from the Minecraft community. Visit official Minecraft forums, join community Discord servers, or reach out to Minecraft support for further guidance and support.
Read Also :
- How to Fix the “Failed to Download File, the File Contents Differ” Error in Minecraft
- How to download Minecraft Bedrock beta and preview 1.19.80.23
- How To Invite Friends On Minecraft Dungeons?
- How To Enable Ray Tracing In Minecraft With NVIDIA RTX GPUs
- How to get minecraft for free on phone 2022/2023 [Updated]
Conclusion:
Encountering the Exit Code 1 error in Minecraft on Windows can be frustrating, but with the right troubleshooting steps, it can be resolved. By following the solutions provided in this article, you should be able to fix the error and continue enjoying your Minecraft adventures without any interruptions. Remember to stay up to date with Java, keep your system compatible, and seek help from the Minecraft community whenever needed. Happy gaming!