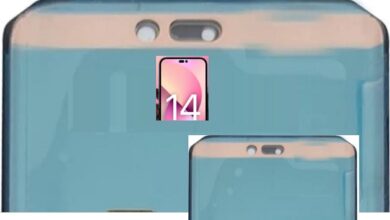How to Fix ‘Your PC Can’t Project to Another Screen’ Error in Windows 10
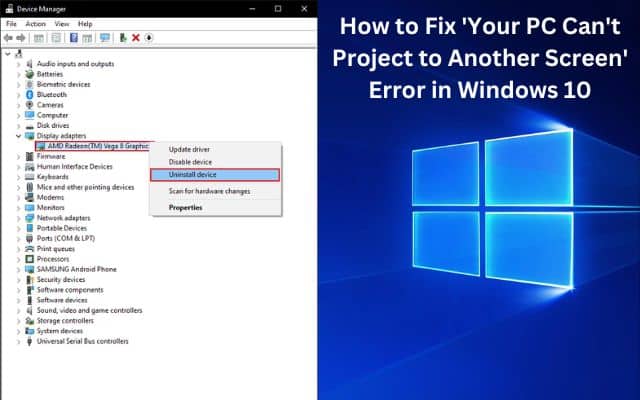
Many users are frustrated because their PC can’t project to another screen despite their attempts to troubleshoot the issue. After installing the latest Windows 10 updates, many users have reported encountering the frustrating issue of their PC being unable to project to another screen. This error can hinder screen-sharing and dual monitor functionality.We will cover effective solutions to resolve it. By these steps, you can regain the ability to extend your screen and enjoy seamless projection.
Why is my PC not projecting to another screen?
There can be several reasons why your PC is not projecting to another screen. Some common causes include:
- Faulty or Outdated Drivers: One of the primary reasons for projection issues is outdated or faulty video drivers. If your drivers are not compatible with the operating system or if they are corrupted, it can prevent your PC from projecting to another screen.
- Connection Problems: The issue might lie with the physical connection between your PC and the second screen. Loose or damaged cables, improper connections, or using incompatible cables can hinder proper screen projection.
- System File Corruption: Corrupt system files can also interfere with the projection functionality. If important system files related to screen projection are damaged or missing, it can lead to errors and prevent your PC from projecting to another screen.
- Hardware Compatibility: Sometimes, certain hardware components may not be compatible with each other, causing projection issues. For example, using an analog cable with a monitor that only supports digital connections can result in problems.
- Software Conflicts: Conflicts between different software programs or applications installed on your PC can also interfere with screen projection. These conflicts can arise when multiple programs try to control or utilize the display output simultaneously.
- User Account Permissions: In a multi-user environment, not all user accounts may have the necessary permissions to project to another screen. Some accounts may have restrictions or settings that prevent screen projection.
Fix ‘Your PC Can’t Project to Another Screen’ Error in Windows 10
Check Hardware Connections:
When facing projection issues, it’s essential to verify the hardware connections between your PC and the second screen. Check all cables are securely plugged in and not damaged. Some users have found that using direct DVI or HDMI connections instead of analog cables can help resolve compatibility issues. Specifically, for laptops from manufacturers like HP, Lenovo, or Dell, ensure that the HDMI cable is properly connected.
Reinstall Video Drivers:
Outdated or faulty video drivers are a common cause of the “Your PC can’t project to another screen” error. To address this, consider reinstalling your video drivers using a reliable update software such as DriverFix. This tool will help keep your drivers up to date, preventing common computer errors and hardware failures. Update your drivers by these steps:
- Download DriverFix from a verified source.
- Launch the software and click on “Start Scan” to identify problematic drivers.
- Click on “Update Drivers” to install new versions and avoid system malfunctions.
Resolve Corrupt System Files:
Corrupt system files can also lead to projection errors. Running a System File Checker (SFC) scan can help identify and repair these files. Follow these steps:
- Press Windows key + X & choose “Device Manager.”
- Expand the “Display adapters” option, right-click on your display driver, and select “Uninstall device.”
- Confirm the action by clicking “Uninstall.”
- Click on the “Scan for hardware changes” icon to automatically reinstall the appropriate driver.
Perform a Clean Boot:
Software conflicts can interfere with screen projection. To troubleshoot this, perform a clean boot to identify any problematic programs. Here’s how:
- Press the Windows key and type “msconfig,” then select “System Configuration.”
- In the “Services” tab, check the “Hide all Microsoft services” box, and press “Disable all.”
- In the “Startup” tab, open Task Manager and disable each startup item.
- Apply the changes and restart your computer.
Try a Different User Account:
If you are using multiple user accounts on your computer, not all accounts may have permission to project to another screen. Switching to a different user account might resolve the issue.
FAQ
Q: Why can’t my PC project to another screen?
A: There can be several reasons why your PC is unable to project to another screen. Some common causes include faulty or outdated drivers, connection problems, system file corruption, hardware compatibility issues, software conflicts, and user account permissions.
Q: How can I fix the issue of my PC not projecting to another screen?
A: Here are some steps you can take to fix the problem:
- Reinstall your video drivers: Uninstall the display driver from Device Manager and then reinstall it. You can use a reliable driver update software or download the compatible drivers from the manufacturer’s website.
- Check your hardware connections: Ensure that the cables connecting your PC to the second screen are properly connected and not damaged. Try using different cables or ports to establish a connection.
- Run an SFC scan: Use the System File Checker (SFC) utility to scan for and repair any corrupt system files that may be causing the issue. Open Command Prompt as an administrator and run the command “sfc /scannow”.
- Clean boot your computer: Disable unnecessary startup programs and services that could be causing conflicts with screen projection. Use the System Configuration tool (msconfig) to perform a clean boot.
- Use a different user account: If you have multiple user accounts on your computer, try switching to a different account and see if the problem persists. Sometimes, certain user account settings can interfere with screen projection.
Q: How do I project to another screen in Windows 10?
A: To project your screen to another display in Windows 10, follow these steps:
- Connect the displays: Ensure that both your PC and the second screen are properly connected using the appropriate cables (HDMI, VGA, DisplayPort, etc.).
- Press Windows key + P: This will open the Project menu.
- Select the desired projection mode: Choose from options like “Duplicate”, “Extend”, “Second screen only”, or “PC screen only” to control how the content is displayed on the connected screens.
Q: What should I do if the PC can’t project to another screen on Windows 11?
A: If you encounter projection issues on Windows 11, you can try the following solutions:
- Reinstall the graphics driver: Similar to Windows 10, try reinstalling the graphics driver to ensure compatibility and resolve any driver-related issues.
- Apply other troubleshooting steps: You can also apply the solutions mentioned earlier in this article, such as checking hardware connections, running an SFC scan, clean booting your computer, and using a different user account.
- Using iMessage on Windows PC: A Step-by-Step Guide
- How to download Instagram Reels online on mobile and laptop or PC
- Snapchat Down: Error Code C14A Explained and Resolved
Conclusion:
Encountering the “Your PC can’t project to another screen” error can be frustrating, but with the solutions outlined in this article, you can troubleshoot and fix the problem. By checking hardware connections, reinstalling video drivers, addressing corrupt system files, performing a clean boot, or trying a different user account, you can regain the ability to project your PC to another screen. Enjoy the benefits of screen sharing and multi-monitor setups without any hindrances. If the issue persists, consider seeking further assistance or using dedicated tools like DriverFix to fix driver-related problems efficiently.