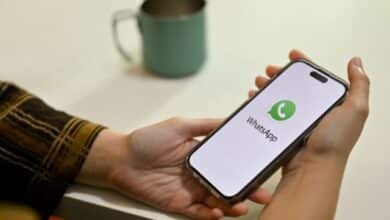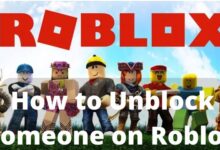Sometimes, your Android phone might show a message like “Google keeps stopping,” and that can be annoying. Even though Android usually works fine, these unexpected problems can happen and make it tricky to use your phone. If you often see this issue, don’t worry! We’ll talk about how to fix Google keeps stopping error. But first, let’s understand why it happens.
Why Google keeps Stopping Error on Android
Sometimes, you might see a message saying “Google keeps stopping” on your Android phone. This can happen while doing different things like searching the web, downloading apps, playing games, or checking the weather. The reason for this issue is a bit tricky, but it seems connected to a storage area called “cache,” which the Google app uses to remember things and work faster.
The problem is, many Google services use the same storage, so it’s hard to know which one is causing the issue. The message that pops up doesn’t tell you much about the problem, so you have to do some troubleshooting to figure out what’s going wrong.
Fix ‘Google keeps stopping’ error
How to Restart Your Android Phone
If you see the “Google keeps stopping” error on your Android phone, one good way to fix it is by restarting your phone. Here’s how you can do it:
- Press and hold the side button on your phone.
- Look for the Restart option in the menu that appears, and then tap it.
If your side button does something else and you can’t find the Restart option:
- From the home screen, swipe down to view your notifications.
- Swipe down again to see the quick toggles menu.
- Press the power button and choose Restart.
After you restart your phone, see if the “Google keeps stopping” error is gone. If it’s still there, keep reading for more steps to try.
How to Clear Google App Cache on Your Android Phone
The Google app on your phone collects things in the background to make it work better. But sometimes, it can act up and show errors if it collects bad files. To fix this, you can clear the Google app cache. Here’s how:
- Open the Settings on your phone.
- Scroll down and find “Apps.”
- Tap on “See all apps.”
Now, look for Google in the list and tap on it to see more options:
- Select “Storage and cache.”
- Press on “Clear cache.”
You can also get to the Google app info from the app drawer:
- To access the app drawer, swipe up from the home screen.
- Press and hold the Google app icon.
- Tap on the ‘i’ icon to go to the app info.
After you clear the cache, check if the “Google keeps stopping” error is still there. If it is, don’t worry. We have more things to try!
How to Force Stop the Google App on Your Android Phone
If you’re still seeing the “Google keeps stopping” error, you can try forcing the Google app to stop. It’s like giving it a little break. Here’s how you can do it:
- Go to the Google app info menu (follow the steps we talked about earlier).
- Tap on “Force stop.”
- Wait for a little while, then open the Google app again.
By doing this, you’re giving the app a fresh start. Verify whether the “Google keeps stopping” issue has vanished. If it’s still there, we can explore more solutions.
How to Update the Google App on Your Android Phone
If you’re seeing the “Google keeps stopping” error, it might be because your Google app is not up to date. Let’s fix that:
- Turn on your Android phone and open the Google Play Store.
- Search for the Google app and open the details by tapping on it.
- If there’s an “Update” button next to the app’s name, tap it to install the latest version.
By updating the Google app, you’re getting the newest features and fixing any problems that the older version might have had. After updating, check if the error is still there. If it is, we can try something else.
How to Uninstall Google App Updates:
- Go to the Google app info menu (remember the steps we talked about).
- Press and hold the top three-dot menu, then choose “Uninstall updates.”
How to Uninstall Android System WebView Updates:
- In your Android Settings, find and open “See all apps.”
- Scroll to “Android System WebView.”
- Press and hold the top three-dot menu, then choose “Uninstall updates.”
How to Update Your Android Phone:
- Open Settings on your Android.
- Scroll down to “System.”
- Select “System update.”
- Install the most recent security patch or operating system on your phone by downloading it.
How to Reset Your Android Phone:
- If the error still doesn’t go away, you can try resetting your phone.
- This means starting everything fresh, like when you first got your phone.
- Check our guide on resetting your Android phone for more details.
After you try these steps, see if the “Google keeps stopping” error is gone. If it’s still there, you might want to ask for help from a tech-savvy friend or the people who made your phone. They might have some other tricks to fix it!
Related article:
- How to Fix Google Docs Offline Not Working
- How to fix Google Pay error code U28
- How do i Fix Google Chrome not loading page
FAQs about “Google Keeps Stopping” Error on Android:
Q1: Why does my Android phone show the “Google keeps stopping” error?
A: The error can occur while doing various activities like searching the web, downloading apps, playing games, or checking the weather. It’s often related to a storage area called “cache,” used by the Google app to function faster. Multiple Google services share this storage, making it challenging to pinpoint the exact cause.
Q2: What should I do if restarting my Android phone doesn’t fix the error?
A: If restarting doesn’t work, you can try clearing the cache of the Google app. This involves going to your phone’s settings, selecting “Apps,” finding Google in the list, and clearing the cache. If the error persists, there are additional steps like force stopping the Google app or updating it.
Q3: How do I force stop the Google app on my Android phone?
A: To force stop the Google app, go to the app info menu (found in settings), tap on “Force stop,” wait for a moment, and then open the Google app again. This action gives the app a fresh start, and you can check if the “Google keeps stopping” issue is resolved.
Q4: Why should I update the Google app on my Android phone?
A: An outdated Google app may be a cause of errors. Updating ensures you have the latest features and bug fixes. To update, go to the Google Play Store, search for the Google app, and tap “Update” if available.
Q5: Is uninstalling updates a solution if the error persists?
A: Yes, if the error occurs after a recent update, you can uninstall the updates. In the Google app info menu, tap the three-dot menu, and choose “Uninstall updates.” This reverts to a more stable version. Additionally, you can uninstall updates for “Android System WebView,” another potential cause for errors.
- How To Fix Google Play Store Download Pending Error
- How to Fix Google Maps Rerouting Problem
- How to Fix an Unavailable Payment Method in Google Play
- How to fix “your connection is not private” google chrome
Q6: Should I consider resetting my Android phone if the error continues?
A: If all else fails, you can try resetting your phone. This means starting fresh, like when you first got your phone. Be sure to check our guide on resetting your Android phone for detailed instructions. If the error persists, seeking help from a tech-savvy friend or the phone manufacturer is recommended.