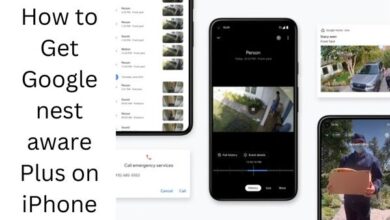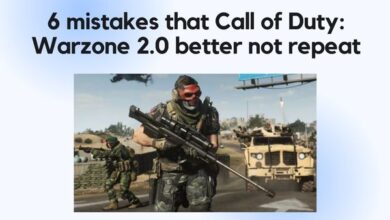How to Force Quit on Mac: An Essential Guide
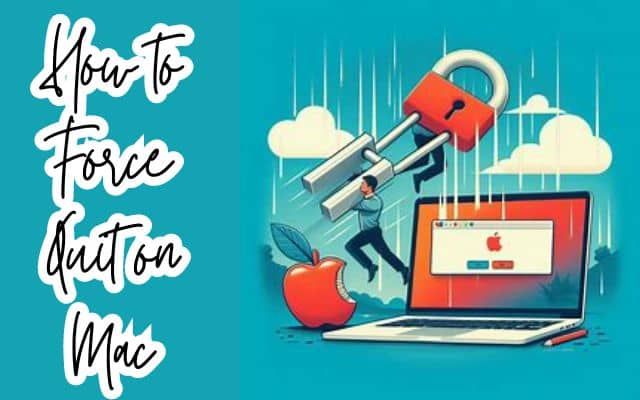
Force Quit on Mac: In the world of Mac, knowing how to force quit an application is a crucial skill. This guide will walk you through the process, ensuring you can regain control of your device when an application becomes unresponsive.
The Mac operating system, renowned for its stability and efficiency, occasionally encounters issues where an application freezes. In these situations, the standard quit command often proves ineffective. That’s where the force quit command comes into play.
Understanding how to force quit on Mac can save you from potential frustration and help maintain the smooth operation of your device. It’s a simple yet powerful tool that every Mac user should know how to use. Whether you’re a seasoned Mac user or a newcomer to the Apple ecosystem, this guide will provide you with the knowledge you need to handle unresponsive applications effectively.
In the following sections, we’ll delve into the step-by-step process of force quitting applications on a Mac. We’ll also discuss common issues you might encounter and how to prevent them in the future. So, let’s embark on this journey to master one of the most essential Mac skills: force quitting applications.
Stay tuned as we unravel the mystery of how to force quit on Mac and help you take control of your Mac experience.
Understanding Force Quit
In the realm of Mac operating systems, the term ‘force quit’ refers to the action of forcibly closing an application that has become unresponsive. This is a common occurrence that can happen due to various reasons such as software bugs, system overloads, or conflicts between applications.
When an application on your Mac stops responding, the standard quit command (Command + Q) may not work. This is where the force quit command comes into play. By pressing a combination of keys (Option, Command, and Esc), you can bring up the Force Quit Applications window. This window displays a list of all currently running applications, allowing you to select the unresponsive one and force it to quit.
Force quitting is a powerful tool that can help you regain control of your Mac. However, it should be used sparingly and only when necessary. Force quitting an application can result in unsaved changes being lost. Therefore, it’s always a good idea to save your work frequently to prevent any potential data loss.
In some cases, if an application refuses to quit even after using the force quit command, you may need to restart your Mac. If your Mac won’t restart, you can force it to turn off by pressing and holding the power button for up to 10 seconds.
Now, we will provide a detailed, step-by-step guide on how to force quit on a Mac. Whether you’re a seasoned Mac user or a newcomer, this guide will equip you with the knowledge and skills to handle unresponsive applications effectively.
How to Force Quit on Mac: Step-by-Step Guide
When an application on your Mac becomes unresponsive, knowing how to force quit the application can save you time and frustration. Here’s a step-by-step guide on how to do it:
Step 1: Identify the Unresponsive Application
First, identify the application that is not responding. This could be an application that is not responding to your commands, or it may be causing your Mac to slow down or freeze.
Step 2: Open the Force Quit Applications Window
Press the Option, Command, and Esc keys together. This will open the Force Quit Applications window, which displays a list of all currently running applications.
Step 3: Select the Unresponsive Application
In the Force Quit Applications window, select the application that is not responding. Be careful to select the correct application, as force quitting will close the application immediately and any unsaved work will be lost.
Step 4: Force Quit the Application
After selecting the unresponsive application, click on the “Force Quit” button at the bottom of the window. This will immediately close the application.
Step 5: Confirm the Force Quit
A pop-up window will appear asking you to confirm that you want to force quit the application. Click “Force Quit” again to confirm.
If the application still doesn’t quit after following these steps, you may need to restart your Mac. To do this, choose Apple menu > Restart. If your Mac won’t restart, you can force it to turn off by pressing and holding the power button on your Mac for up to 10 seconds, until your Mac turns off. Then, turn your Mac back on.
Remember, force quitting an application should be your last resort, as it can result in lost data if any changes haven’t been saved. Always try to save your work frequently and quit applications normally when possible.
Common Issues and Troubleshooting
While the force quit command is a powerful tool, there may be times when it doesn’t work as expected. Here are some common issues and troubleshooting tips:
1. Force Quit Not Working
Sometimes, despite your best efforts, the force quit command might not work. This could be due to a variety of reasons, such as too many applications running simultaneously, an overload of background processes, or your hard drive being full.
2. Using Activity Monitor
If the force quit command isn’t working, you can use the Activity Monitor to quit the process. Go to Applications > Utilities and double-click Activity Monitor to open it. Click the CPU column header to order processes according to the CPU cycles they are using. The process causing the application to hang will probably be at or near the top. Select it, then click “X” to quit. In the window that appears, click Force Quit.
3. Restarting Your Mac
If an application won’t force quit, try restarting your Mac. Choose Apple menu > Restart. If your Mac won’t restart, you can force it to turn off by pressing and holding the power button on your Mac for up to 10 seconds, until your Mac turns off. Then, turn your Mac back on.
4. Using Terminal Commands
You can also use Terminal commands to quit apps. However, this should be done with caution as incorrect commands can cause issues.
5. Reinstalling the App
If a particular app frequently refuses to force quit, it might be worth uninstalling and reinstalling it. This can often resolve any underlying issues causing the app to become unresponsive.
Remember, force quitting an application should be your last resort, as it can result in lost data if any changes haven’t been saved. Always try to save your work frequently and quit applications normally when possible.
Preventing Future Issues
Preventing applications from becoming unresponsive in the first place is the best way to avoid having to force quit. Here are some tips to help you maintain the smooth operation of your Mac:
1. Keep Your Mac Up To Date
One of the most important things you can do is ensure that you are running a current version of macOS. Keeping your machine up to date not only ensures that you receive valuable security updates and patches for bugs, but it can also ensure that your apps don’t freeze unexpectedly.
2. Close Unnecessary Applications
Having too many applications running simultaneously can overload your system and cause applications to freeze. Close applications that you’re not using to free up system resources.
3. Monitor System Performance
Keep an eye on your Mac’s performance. If your Mac is running slow or an application is not responding, it might be a sign that your system is overloaded. You can use the Activity Monitor to check your Mac’s performance.
4. Clear Caches Regularly
Over time, your Mac accumulates cache files which can take up storage space and slow down your system. Regularly clearing your cache can help improve your Mac’s performance.
5. Reinstall Problematic Apps
If a particular app frequently freezes or becomes unresponsive, it might be worth uninstalling and reinstalling it. This can often resolve any underlying issues causing the app to freeze.
By following these tips, you can help prevent applications from becoming unresponsive and avoid the need to force quit. Remember, force quitting should be your last resort as it can result in lost data. Always try to save your work frequently and quit applications normally when possible.
- How to Split Screen on Mac: A Game Changer for Multitaskers
- Discover How to Uninstall Apps on Your Mac Today Quickly and Easily
- How to fix No Audio in WhatsApp Web on Mac and Windows
Conclusion: Mastering the Art of Force Quit on Mac
In this guide, we’ve explored the essential skill of force quitting on a Mac. We’ve delved into what force quitting is, why it’s necessary, and how to execute it step-by-step. We’ve also discussed common issues you might encounter and how to troubleshoot them, as well as tips to prevent future issues.
Mastering the art of force quitting can significantly enhance your Mac experience, allowing you to regain control of your device when an application becomes unresponsive. However, remember that force quitting should be your last resort, as it can result in lost data. Always try to save your work frequently and quit applications normally when possible.
As we conclude, we hope this guide has empowered you with the knowledge and confidence to handle unresponsive applications effectively. Remember, the key to a smooth Mac experience is not just about knowing how to solve problems, but also about understanding how to prevent them. Happy computing!