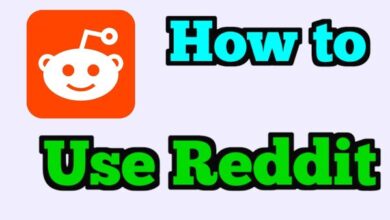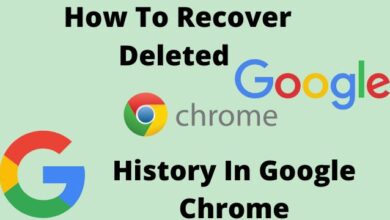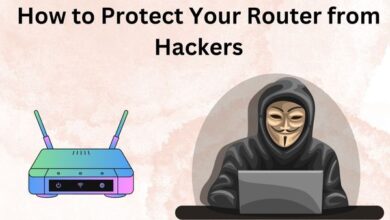How to Uninstall Windows 11 and Revert to a Previous Version
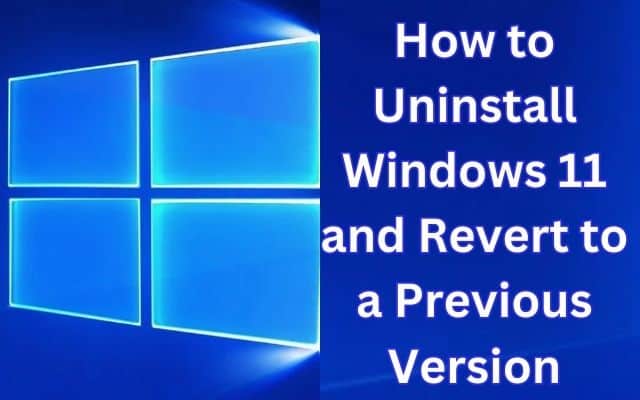
I am planning to uninstall Windows 11 and revert back to my previous version of Windows. If you have installed Windows 11 but now wish to revert back to an earlier version of Windows, this article will guide you process.
Note: To back up your data before proceeding with the uninstallation, as restoring it may not be guaranteed. Here is process Whether you want to go back to Windows 10 or install a different operating system.
Main points to know when uninstalling Windows 11:
- To revert to Windows 10: go to Settings, select Recovery, and choose “Go Back” to uninstall Windows 11.
- Alternatively, access Settings, go to Recovery, click on “Advanced Startup,” select “Restart Now,” and install a new operating system.
- Before uninstalling Windows 11: remember to back up your personal data and third-party applications to ensure their preservation.
How to uninstall windows 11
Step 1: Access the Settings Menu
Click on the “Start” button in the taskbar or press the “Windows” key on your keyboard to open the Start menu. From there, click on the “Settings” icon, which resembles a gear.
Step 2: Open the System Settings
In the Settings menu, locate and click on the “System” option. This will open the System settings window.
Step 3: Access the Recovery Options
Within the System settings, click on the “Recovery” option from the left-hand menu. This will bring up the recovery options available on your system.
Step 4: Initiate the Uninstallation Process
Under the “Recovery” section, you will find an option labeled “Go back to the previous version of Windows.” Click on the “Get started” button next to this option to initiate the uninstallation process.
Step 5: Provide Feedback (Optional)
At this stage, Windows may ask you to provide a reason for uninstalling Windows 11. This step is optional, but you can choose to provide feedback to help Microsoft improve their operating system.
Step 6: Start the Uninstallation Process
Windows will display a message confirming that you’re ready to go back to your previous version of Windows. Click on the “Next” button to proceed.
Step 7: Uninstallation in Progress
The uninstallation process will now begin. Your computer will restart multiple times during this process, so check you’re not in the middle of any important tasks.
Step 8: Follow On-Screen Instructions
As the uninstallation progresses, you may be prompted to select your keyboard layout, enter your password, or provide other information. Simply follow the on-screen instructions to complete the process.
Step 9: Log In to Your Previous Windows Version
After the uninstallation process is complete, your computer will restart, and you will be presented with your previous Windows version. Log in using your credentials as you would normally do.
Back Up Your Data:
Before you begin the uninstallation process, it’s highly recommended to back up all your files, personal data, and third-party applications. This ensures that you won’t lose any important information during the transition. You can manually copy your files to OneDrive, an external hard drive, or a USB thumb drive. Remember that third-party applications will need to be reinstalled after reverting to the previous version of Windows.
Reverting to Windows 10:
If you had Windows 10 installed previously and want to go back to it, follow these steps:
- Click on the magnifying glass icon in the bottom bar to open the Search feature, then type “Settings” in the search bar.
- Open the Settings menu and scroll down until you find the “Recovery” option. Click on it.
- Once the Recovery menu appears, you will see a list of System Settings to choose from.
- Locate and select “Go Back” under the Recovery section to initiate the operating system reversion to Windows 10.
- Follow the on-screen prompts to complete the restoration process.
Uninstalling Windows 11 and Installing Another OS:
If “Go Back” is not available as an option or you wish to install a different operating system, you can use the “Advanced Startup” feature. This will allow you to uninstall Windows 11 and change system settings, as well as install another operating system. Remember to back up your data, personal files, and third-party apps before proceeding, as installing a new OS will reset everything to factory settings.
- Return to the Settings menu and navigate to the Recovery section.
- Look for “Advanced Startup” below the “Go Back” button and select “Restart Now.”
- A notice will appear reminding you to save your work. Ensure your data is backed up, then click “Restart Now.”
- After your computer reboots, the “Choose an Option” screen will appear. Select the method you want to use to install the new operating system.
- Follow the on-screen prompts of your new OS to complete the installation.
Reinstalling Windows 10:
If you decide to reinstall Windows 10 after uninstalling Windows 11, you will need a Windows 10 DVD or a USB drive. It is recommended to create the installation media before uninstalling Windows 11 or use another computer to make one.
FAQ:
Q: How do I uninstall apps on Windows 10?
A: To uninstall apps from Windows 10, go to the Start menu, find the program you want to uninstall in the All Apps list, right-click on it, and click Uninstall.
Q: How do I uninstall Windows 10?
A: To uninstall Windows 10: go to Settings > Update & Security, select Recovery, and choose either “Go Back to Windows 7” or “Go Back to Windows 8.1” as applicable. Follow the prompts to complete the process.
Q: How do I uninstall a Windows 10 update?
A: Open the Start menu and go to Settings > Update & Security, select View Update History, click on Uninstall Updates, locate the update you want to uninstall, right-click on it, and select Uninstall.
Q: How do I uninstall Avast on Windows 10?
A: To uninstall Avast Free Antivirus, download the Avast uninstall utility, save it to your PC, right-click on the setup file, and select Run as Administrator. Follow the prompts to restart your computer in Safe Mode. Once restarted, navigate to your Avast program files, select Avast Free Antivirus, and choose Uninstall. Wait for the process to finish, then reboot your computer.
Q: Can I uninstall Windows 11 and go back to my previous version of Windows?
A: Yes, it is possible to uninstall Windows 11 and revert to your previous version of Windows. You can follow above steps to initiate the uninstallation process.
Q: Will uninstalling Windows 11 delete my files and applications?
A: Yes, uninstalling Windows 11 will remove all the files and applications on your system.
Note: Back up your important files and data before proceeding with the uninstallation process.
Q: How do I back up my files before uninstalling Windows 11?
A: You can back up your files by copying them to an external hard drive, USB flash drive, or cloud storage service. Simply select the files and folders you want to back up and copy them to your chosen backup location.
Q: Can I provide feedback during the uninstallation process?
A: Yes, Windows may give you the option to provide feedback on why you are uninstalling Windows 11.
Q: Will the uninstallation process require multiple restarts?
A: Yes, the uninstallation process may require your computer to restart multiple times. It is important to be patient and avoid interrupting the process.
Q: What happens after I uninstall Windows 11?
A: After the uninstallation process is complete: your computer will restart, and you will be presented with your previous version of Windows. You can log in using your credentials as you would normally do.
Q: Can I reinstall Windows 11 after uninstalling it?
A: Yes, if you decide to reinstall Windows 11 in the future, you can do so using the appropriate installation media or by downloading it from the official Microsoft website.
Q: Are there any risks involved in uninstalling Windows 11?
A: Uninstalling Windows 11 is generally a safe process if you follow the proper steps. However, it is always recommended to back up your important files and data and proceed with caution. If you are unsure or uncomfortable with the process, it may be best to seek assistance from a knowledgeable individual or professional.
- How to Fix ‘Your PC Can’t Project to Another Screen’ Error in Windows 10
- How to access device manager in windows 10
- How to Enable the New Windows 11 File Explorer Design
- How to Fix Frequent Server Reboots Caused by Dump File Issues
Conclusion:
You can safely uninstall Windows 11 and return to your familiar Windows version. Remember to back up your important files and data before proceeding.