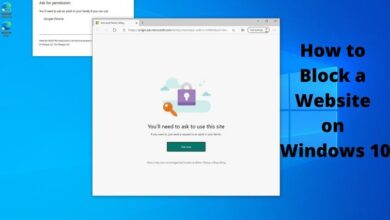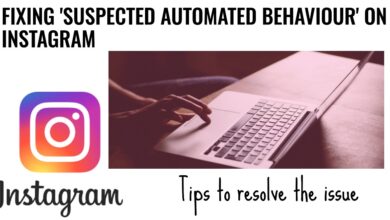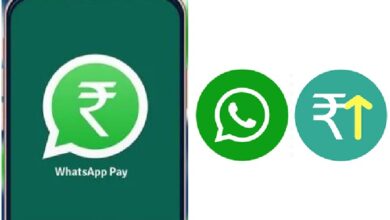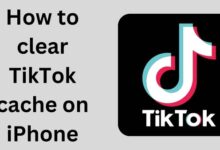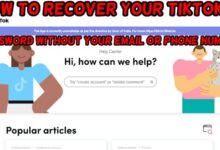How to Easily Turn Off Flashlight on iPhone When Icon is Not Responding Error
Mastering the Fix: A Deep Dive into Resolving the ‘Turn Off Flashlight on iPhone When Icon is Not Responding’ Error

In the world of smartphones, iPhones stand out for their sleek design and user-friendly features. However, like any technology, they are not immune to occasional glitches. One such issue that some users may encounter is the ‘Turn Off Flashlight on iPhone When Icon is Not Responding Error’.
This error can be particularly frustrating, especially when you need to use your phone in a dark environment. The flashlight, a seemingly simple feature, becomes a source of annoyance when it refuses to turn off, draining your battery and potentially disrupting your phone’s other functions.
In this guide, we will walk you through easy-to-follow steps to resolve this issue. Our aim is to empower you with knowledge and solutions, so you can continue to enjoy your iPhone’s features without interruption. Whether you’re a tech novice or a seasoned pro, this guide is designed to help you navigate and resolve this specific iPhone error.
Remember, technology is here to make our lives easier, not harder. So, let’s dive in and learn how to tackle the ‘Turn Off Flashlight on iPhone When Icon is Not Responding Error’ head-on.
Understanding the Issue: Turn Off Flashlight on iPhone When Icon is Not Responding Error
The ‘Turn Off Flashlight on iPhone When Icon is Not Responding Error’ is a common issue that many iPhone users have reported. It occurs when the flashlight icon on the control center becomes unresponsive, preventing the user from turning off the flashlight.
This issue can arise due to several reasons. It could be a minor glitch in the iOS system or the Control Center, or it could be due to an outdated iOS version. Sometimes, the problem could also be due to hardware issues, although this is less common.
When the flashlight icon is not responding, it can lead to several problems. The most immediate one is the drain on the battery. The flashlight uses a significant amount of power, and if it remains on for an extended period, it can deplete the battery quickly. This can be particularly problematic if you’re out and about with no access to a charger.
Moreover, the persistent flashlight can also interfere with other phone functions. For instance, it can affect the phone’s auto-brightness feature, causing the screen to dim unnecessarily. It can also cause discomfort to your eyes in a dark environment.
Understanding the potential causes and impacts of this error is the first step towards resolving it. Now, we will explore various troubleshooting steps, from basic to advanced, to help you resolve this issue effectively.
Stay tuned as we delve deeper into the solutions for the ‘Turn Off Flashlight on iPhone When Icon is Not Responding Error’. Remember, every problem has a solution, and with the right knowledge, you can resolve this issue and continue to enjoy your iPhone’s features without any disruptions.
Basic Troubleshooting Steps: Turn Off Flashlight on iPhone When Icon is Not Responding Error
When you encounter the ‘Turn Off Flashlight on iPhone When Icon is Not Responding Error’, there are a few basic troubleshooting steps you can try. These steps are simple and can often resolve the issue without requiring any advanced technical knowledge.
Step 1: Restart Your iPhone: The first step in any troubleshooting process is to restart your device. This can often resolve minor software glitches that could be causing the flashlight icon to become unresponsive. To restart your iPhone, press and hold the side button and either volume button until the power off slider appears. Drag the slider to turn off your iPhone. After your iPhone turns off, press and hold the side button again until you see the Apple logo.
Step 2: Close and Reopen the Control Center: Sometimes, the issue could be with the Control Center itself. Try closing and reopening the Control Center to see if this resolves the issue. To do this, swipe up from the bottom of the screen (or down from the top-right corner on iPhone X and later) to open the Control Center. Swipe down or press the home button to close it. Repeat this a few times to see if the flashlight icon becomes responsive.
Step 3: Check for iOS Updates: Outdated iOS versions can sometimes cause various issues, including the flashlight icon not responding. Check if there are any available updates for your iOS. If there are, update your device to the latest iOS version.
These basic troubleshooting steps can often resolve the ‘Turn Off Flashlight on iPhone When Icon is Not Responding Error’. However, if the issue persists, you may need to try some advanced troubleshooting steps.
Stay tuned as we delve deeper into the solutions for the ‘Turn Off Flashlight on iPhone When Icon is Not Responding Error’. Remember, with patience and the right steps, you can resolve this issue and continue to enjoy your iPhone’s features without any disruptions.
Advanced Troubleshooting Steps: Turn Off Flashlight on iPhone When Icon is Not Responding Error
If the basic troubleshooting steps did not resolve the ‘Turn Off Flashlight on iPhone When Icon is Not Responding Error’, you might need to try some advanced troubleshooting steps. These steps are a bit more complex and may require you to change some settings on your iPhone.
Step 1: Reset All Settings: Resetting all settings on your iPhone can often resolve various issues, including the flashlight icon not responding. This will reset all system settings to their default values, but it will not delete any data or apps. To reset all settings, go to Settings > General > Reset > Reset All Settings. You’ll need to enter your passcode and confirm your decision.
Step 2: Factory Reset and Data Backup: If resetting all settings did not resolve the issue, you might need to try a factory reset. This will erase all data and settings on your iPhone and return it to its original state when you first bought it. Before you do this, make sure to back up all important data on your iPhone. You can use iCloud or iTunes to back up your data.
Once your data is backed up, go to Settings > General > Reset > Erase All Content and Settings. You’ll need to enter your passcode and confirm your decision.
Step 3: Contact Apple Support or Visit an Apple Store: If none of the above steps resolved the issue, it might be time to contact Apple Support or visit an Apple Store. They have trained professionals who can help diagnose and resolve the issue. You can contact Apple Support online or schedule an appointment at an Apple Store.
These advanced troubleshooting steps can help resolve more complex issues that cannot be fixed with basic troubleshooting. However, they should be used with caution, as they can change or erase data on your iPhone.
Stay tuned as we delve deeper into the solutions for the ‘Turn Off Flashlight on iPhone When Icon is Not Responding Error’. Remember, with patience and the right steps, you can resolve this issue and continue to enjoy your iPhone’s features without any disruptions.
Preventive Measures: Avoiding the ‘Turn Off Flashlight on iPhone When Icon is Not Responding Error’
While troubleshooting steps can help resolve the ‘Turn Off Flashlight on iPhone When Icon is Not Responding Error’, it’s always better to prevent the issue from occurring in the first place. Here are some preventive measures you can take:
Regularly Update iOS: Apple frequently releases iOS updates that fix bugs and improve performance. Regularly updating your iOS can prevent many issues, including the flashlight icon not responding. To check for updates, go to Settings > General > Software Update.
Avoid Clutter of Unused Apps: Having too many unused apps on your iPhone can cause various issues. Regularly review and delete unused apps to keep your iPhone running smoothly.
Regular Device Restarts: Regularly restarting your iPhone can prevent many minor issues. It gives your iPhone a fresh start and can resolve any minor glitches, including the flashlight icon not responding.
By following these preventive measures, you can avoid the ‘Turn Off Flashlight on iPhone When Icon is Not Responding Error’ and continue to enjoy your iPhone’s features without any disruptions.
FAQ
How do I force my iPhone to turn off flashlight?
If the flashlight icon is not responding, try restarting your iPhone. Press and hold the side button and either volume button until the power off slider appears. Drag the slider to turn off your iPhone. After your iPhone turns off, press and hold the side button again until you see the Apple logo.
How do I stop accidentally turning on my iPhone flashlight?
To prevent accidentally turning on the flashlight, ensure that your iPhone is locked when not in use. You can also disable the Control Center access when your iPhone is locked by going to Settings > Touch ID & Passcode or Face ID & Passcode, and turning off the Control Center.
Why won’t my iPhone flash go off?
This could be due to a software glitch or an outdated iOS version. Try restarting your iPhone or updating your iOS to the latest version.
How do I turn off the flashlight on my iPhone shortcut?
You can turn off the flashlight by swiping up from the bottom of the screen (or down from the top-right corner on iPhone X and later) to open the Control Center, then tap the flashlight icon to turn it off.
How do I manually turn on the flashlight on my iPhone?
Swipe up from the bottom of the screen (or down from the top-right corner on iPhone X and later) to open the Control Center, then tap the flashlight icon to turn it on.
Why does my iPhone flashlight always turn on?
This could be due to a software glitch. Try restarting your iPhone or updating your iOS to the latest version.
How do you shut the flashlight off?
Open the Control Center by swiping up from the bottom of the screen (or down from the top-right corner on iPhone X and later), then tap the flashlight icon to turn it off.
Can my iPhone flashlight burn out?
The LED flash on your iPhone is designed to last for many years with normal use. However, excessive use of the flashlight may potentially shorten its lifespan.
How do I force a reboot on my iPhone?
Press and quickly release the volume up button, then press and quickly release the volume down button. Finally, press and hold the side button until you see the Apple logo.
How can I cool my iPhone?
Avoid exposing your iPhone to direct sunlight for extended periods. Remove the case if you have one, and turn off any unnecessary features or apps.
How to reset iPhone?
Go to Settings > General > Reset. Here, you can choose to reset all settings, erase all content and settings, or reset other features.
Conclusion
We’ve explored the ‘Turn Off Flashlight on iPhone When Icon is Not Responding Error’, a common issue faced by iPhone users. We’ve walked through basic and advanced troubleshooting steps, and discussed preventive measures to avoid this issue in the future.
Remember, technology is meant to simplify our lives, not complicate them. With the right knowledge and steps, you can navigate and resolve this issue, ensuring a smooth and enjoyable iPhone experience. Always stay updated with the latest solutions from Apple’s official support resources. Here’s to hassle-free iPhone usage!