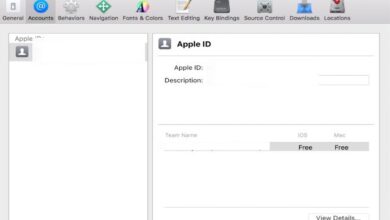How do you use capcut Feature on Tiktok
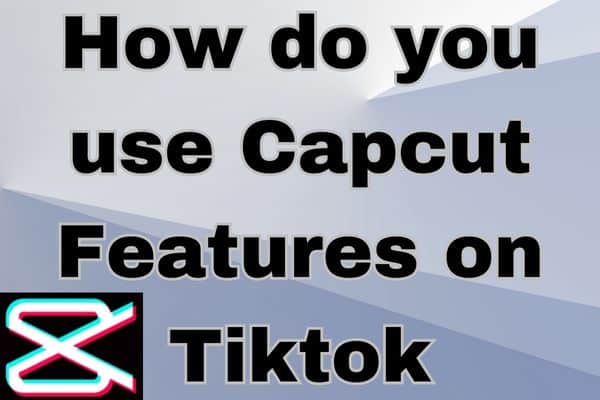
How do you use CapCut’s features on TikTok to enhance your video editing? TikTok has taken the social media world by storm, captivating users with its short-form videos. To enhance the visual appeal of these videos, many creators rely on editing tools, and one popular option is CapCut.
Developed by Bytedance, the parent company of TikTok, CapCut is a powerful video editing application that enables users to add filters, effects, transitions, and more. In this article, we will delve into the world of CapCut and explore how to effectively utilize its features to create engaging TikTok videos. Whether you’re a beginner or a seasoned creator, this guide will equip you with the necessary knowledge to make the most of CapCut’s capabilities.
CapCut is a feature-packed video editing application that allows TikTok users to create professional-looking videos with ease. It offers a wide range of tools and features designed to enhance your videos and make them more engaging. Here are some key features and functionalities of CapCut:
Here How do you use capcut Features
- Editing Tools: CapCut provides a variety of editing tools to trim, split, and merge video clips. You can easily remove unwanted sections, rearrange clips, and create seamless transitions between them.
- Filters and Effects: CapCut offers a vast collection of filters and effects to add visual enhancements to your videos. From adjusting brightness, contrast, and saturation to applying artistic filters and special effects, you can transform the look and feel of your footage.
- Transitions: Smooth transitions are essential for creating professional-looking videos. CapCut provides a range of transition effects such as cuts, fades, slides, and more. These transitions help you seamlessly switch between scenes and add a polished touch to your TikTok videos.
- Text and Titles: With CapCut, you can add text overlays, titles, and captions to your videos. It offers a variety of fonts, styles, and animations to customize your text and make it visually appealing.
- Music and Sound Effects: CapCut allows you to import your own music or choose from its extensive library of soundtracks and sound effects. You can adjust the volume, trim the audio, and synchronize it with your video clips for a more immersive experience.
- Speed Control: CapCut enables you to adjust the speed of your video clips. You can create slow-motion or fast-forward effects to add dramatic or comedic elements to your TikTok videos.
Downloading and Installing CapCut
To get started with CapCut, follow these steps to download and install the application:
- App Store (iOS) or Google Play Store (Android): Open the respective app store on your device.
- Search for CapCut: Type “CapCut” in the search bar of the app store.
- Select and Install: Locate CapCut in the search results and tap on it to view the app details. Then, click on the “Install” or “Get” button to download and install CapCut on your device.
- Wait for Installation: The installation process may take a few moments, depending on your internet connection speed.
- Launch CapCut: Once the installation is complete, tap on the CapCut icon on your home screen to launch the application.
Interface Overview: Navigating CapCut’s Layout
Upon launching CapCut, you’ll be greeted with a user-friendly interface that offers a range of tools and options for video editing. Here’s an overview of the main components of CapCut’s layout:
- Media Library: This section displays all the media files (video clips, images, and audio) imported into CapCut. You can tap on the “+” button to add new media files from your device’s storage.
- Timeline: The timeline is where you arrange and edit your video clips. It consists of multiple tracks, each representing a different element of your video, such as video clips, audio, text, and effects. You can drag and drop media files onto the timeline and adjust their position and duration.
- Editing Toolbar: The editing toolbar provides quick access to essential editing functions. It includes options for trimming and splitting clips, adding transitions, applying filters and effects, inserting text, adjusting audio settings, and more.
- Preview Window: The preview window displays a real-time preview of your edited video. It allows you to see the changes you make to your clips, effects, and transitions as you edit them.
- Export and Share Options: Located at the top or bottom of the interface, you’ll find the export and share options. When you’re satisfied with your edited video, you can tap on the export button to save the video to your device’s storage. CapCut offers various export settings, including video resolution, quality, and format. Once exported, you can easily share your video directly to TikTok or other social media platforms like Instagram, YouTube, or Facebook.
- Settings: CapCut also provides settings options that allow you to customize your editing experience. You can access settings such as language preferences, default export settings, storage location, and more.
- Help and Support: If you encounter any difficulties or have questions about using CapCut, you can access the help and support section. This section may include FAQs, tutorials, and links to online resources that provide guidance on using the app effectively.
Navigating CapCut’s layout is intuitive, but it may take some time to familiarize yourself with all the features and tools. Experimenting with different options and exploring the interface will help you gain a better understanding of CapCut’s capabilities and unleash your creativity.
Importing and Trimming Footage
Adding Media to CapCut
To begin editing your TikTok video in CapCut, you need to import the media files (video clips, images, and audio) you want to include. Follow these steps to add media to CapCut:
- Launch CapCut: Open the CapCut application on your device.
- Tap on the “+” Button: Look for the “+” button usually located in the media library section or the timeline. Tap on it to access the import options.
- Select Media Source: Choose the source from which you want to import media files. CapCut allows you to import files from your device’s gallery or camera roll.
- Browse and Select Files: Navigate through your device’s storage to find the media files you want to import. Tap on the files to select them. You can select multiple files at once.
- Import Files: After selecting the files, tap on the “Import” or “Add” button to import them into CapCut. The imported media files will now appear in the media library or the timeline, depending on the interface design.
Trimming Clips: Selecting the Perfect Start and End Points
Trimming your video clips is essential for removing unwanted sections and ensuring your TikTok video flows smoothly. CapCut provides easy-to-use tools for precise trimming. Follow these steps to trim your clips in CapCut:
- Select the Clip: Tap on the video clip in the media library or the timeline to select it. The selected clip will usually be highlighted or surrounded by a bounding box.
- Access Trimming Options: Once the clip is selected, you’ll see various editing options, including trimming tools. Look for the trimming icon, usually represented by two arrows pointing inward or a pair of scissors.
- Trim Start Point: To adjust the start point of the clip, drag the left trim handle towards the desired position. This trims away the unwanted portion from the beginning of the clip.
- Trim End Point: Similarly, drag the right trim handle towards the desired position to adjust the end point of the clip. This trims away the unwanted portion from the end of the clip.
- Preview the Trimmed Clip: After making the adjustments, play the clip to preview the trimmed version. This allows you to ensure that the start and end points are set correctly.
- Apply the Trim: Once you’re satisfied with the trim, tap on the “Apply” or “Confirm” button to finalize the changes. The clip will now reflect the selected start and end points.
Splitting and Deleting Unwanted Segments
In addition to trimming, CapCut allows you to split your video clips into smaller segments and remove unwanted sections. Here’s how you can split and delete segments in CapCut:
- Select the Clip: Choose the video clip in the timeline that you want to split or delete a segment from. Ensure that the clip is selected by tapping on it.
- Locate the Splitting Option: Look for the splitting icon or option, usually represented by a pair of scissors or a line with a dot in the middle. Tap on it to access the splitting tools.
- Position the Playhead: Move the playhead (the vertical line) to the point in the clip where you want to split it. You can drag the playhead or use the timeline scrubber to navigate to the desired position.
- Split the Clip: Once the playhead is in the correct position, tap on the splitting icon or the “Split” button. This will divide the clip into two separate segments at the playhead position.
- Delete Unwanted Segment: If you want to remove a specific segment, select it by tapping on it. Once selected, a delete option will appear, usually represented by a trash bin icon or a delete button. Tap on the delete option to remove the selected segment from your video.
- Preview the Edited Clip: After splitting and deleting segments, play the edited clip to ensure the desired sections have been removed and the remaining segments flow smoothly.
- Apply the Changes: Once you’re satisfied with the editing, tap on the “Apply” or “Confirm” button to apply the changes. The clip will now reflect the split and deleted segments.
By using the trimming, splitting, and deleting tools in CapCut, you can fine-tune your video clips and remove any unwanted sections. This process allows you to create more concise and engaging TikTok videos that capture viewers’ attention from start to finish.
Enhancing Videos with Filters and Effects
Applying Filters: Altering the Mood and Tone
One of the most popular ways to enhance the visual appeal of your TikTok videos is by applying filters. CapCut offers a wide range of filters that can dramatically alter the mood and tone of your footage. Here’s how to apply filters in CapCut:
- Select the Clip: Choose the video clip in the timeline on which you want to apply a filter. Ensure that the clip is selected by tapping on it.
- Access Filter Options: Look for the filter icon or option, usually represented by a square or a color palette. Tap on it to access the available filter options.
- Choose a Filter: CapCut provides a variety of filters to choose from. Scroll through the filter options and tap on the one you want to apply to your clip.
- Adjust Filter Intensity (Optional): Some filters allow you to adjust the intensity or strength of the effect. If desired, use the slider or adjustment options provided to fine-tune the filter’s impact on your video.
- Preview the Filter: After applying the filter, play the clip to preview how it alters the mood and tone of your video. Make any necessary adjustments to the intensity or choose a different filter if needed.
- Apply the Filter: Once you’re satisfied with the filter, tap on the “Apply” or “Confirm” button to apply it to your clip. The filter will now be applied to the selected clip in the timeline.
Adding Effects: Visual Enhancements to Captivate Viewers
In addition to filters, CapCut offers various effects that can add visual enhancements and captivate viewers. These effects include overlays, transitions, stickers, and more. Here’s how to add effects in CapCut:
- Select the Clip: Choose the video clip in the timeline to which you want to add an effect. Ensure that the clip is selected by tapping on it.
- Access Effects Library: Look for the effects icon or option, usually represented by a star or a sparkle. Tap on it to access the available effects library.
- Choose an Effect: CapCut provides a range of effects to choose from. Browse through the available options and tap on the effect you want to apply to your clip.
- Adjust Effect Parameters (Optional): Some effects allow you to adjust parameters such as size, position, opacity, or timing. If desired, use the adjustment options provided to customize the effect according to your preferences.
- Preview the Effect: After applying the effect, play the clip to preview how it enhances the visual appeal. Make any necessary adjustments to the parameters or choose a different effect if needed.
- Apply the Effect: Once you’re satisfied with the effect, tap on the “Apply” or “Confirm” button to apply it to your clip. The effect will now be added to the selected clip in the timeline.
Adjusting Parameters: Fine-tuning Filters and Effects
CapCut allows you to fine-tune the parameters of filters and effects to achieve the desired visual outcome. Here’s how to adjust parameters in CapCut:
- Select the Clip with Applied Filter or Effect: Choose the video clip in the timeline to which you have applied a filter or effect. Ensure that the clip is selected by tapping on it.
- Access Parameters Options: Look for the parameters icon or option, usually represented by a gear or a settings icon. Tap on it to access the parameters adjustment panel.
- Adjust Parameters: The parameters adjustment panel will provide options specific to the applied filter or effect. Use the sliders, numerical inputs, or other adjustment tools to fine-tune the parameters according to your preferences.
- Preview the Adjusted Effect: After making parameter adjustments, play the clip to preview the effect with the adjusted parameters. This allows you to see how the changes impact the visual appearance of your video.
- Apply the Parameter Adjustments: Once you’re satisfied with the parameter adjustments, tap on the “Apply” or “Confirm” button to apply them to your clip. The filter or effect will now reflect the customized parameters you have set.
By adjusting the parameters of filters and effects in CapCut, you have the flexibility to create a unique visual style for your TikTok videos. Whether it’s tweaking the intensity of a filter or fine-tuning the size and position of an effect, these adjustments help you achieve the desired visual impact and make your videos stand out.
Mastering Transitions
Understanding Transition Types: Cut, Fade, Slide, and More
Transitions play a crucial role in creating smooth and visually appealing TikTok videos. They allow for seamless scene changes and enhance the overall flow of your content. CapCut offers a variety of transition types to choose from. Here are some common transition types and their characteristics:
- Cut: The cut transition is the simplest and most straightforward. It involves an abrupt switch from one clip to another without any additional effects or animations. It provides a clean and immediate transition between scenes.
- Fade: The fade transition gradually transitions from one clip to another by gradually increasing or decreasing the opacity. A fade-in transition starts with a black screen and gradually reveals the next clip, while a fade-out transition gradually fades out the current clip.
- Slide: The slide transition moves the current clip horizontally or vertically, revealing the next clip underneath. It can create a dynamic and fluid transition between scenes.
- Crossfade: The crossfade transition blends two clips together by gradually fading out the first clip while simultaneously fading in the second clip. It creates a smooth and seamless transition, avoiding any abrupt changes.
- Blur: The blur transition adds a blurring effect to the transition between clips. It can create a dreamy or cinematic look, especially when combined with other effects.
- Zoom: The zoom transition involves zooming in or out of the current clip, revealing the next clip. It can add a sense of depth and create a visually engaging transition.
Applying Transitions: Smooth Scene Changes
To apply transitions between your video clips in CapCut, follow these steps:
- Select the Transition Point: Identify the point in the timeline where you want to add a transition between two clips. Ensure that the clips are properly trimmed and positioned.
- Access the Transitions Library: Look for the transitions icon or option in the editing toolbar, usually represented by overlapping squares or arrows. Tap on it to access the transitions library.
- Choose a Transition: CapCut provides a range of transitions to choose from. Browse through the available options and tap on the transition you want to apply to the selected transition point.
- Preview the Transition: After applying the transition, play the video to preview how it smoothly transitions between the two clips. Make any necessary adjustments to the transition point or choose a different transition if needed.
- Adjust Transition Duration (Optional): CapCut allows you to adjust the duration of the transition. If desired, select the transition point and use the handles or input the duration manually to customize the length of the transition.
- Apply the Transition: Once you’re satisfied with the transition, tap on the “Apply” or “Confirm” button to apply it to your video. The transition will now be added to the selected transition point, creating a smooth scene change.
Customizing Transition Duration and Effects
CapCut provides options to customize the duration and effects of transitions to further enhance your TikTok videos. Here’s how you can customize transition duration and effects:
- Adjust Transition Duration: If you want to change the duration of a transition, select the transition point in the timeline. Use the handles or input the desired duration to make the transition shorter or longer.
- Explore Transition Effects: CapCut offers additional effects that can be applied to transitions, such as color effects, motion effects, or shape overlays. These effects can add a creative touch to your scene transitions.
- Customize Transition Effects: To customize the transition effects, select the transition point in the timeline. Look for the effects options or icon associated with transitions. Tap on it to access the available effects and customization options.
- Experiment and Preview: Play the video and experiment with different durations and effects to see how they enhance the visual appeal of your scene transitions. Preview the video to assess how the customized transition duration and effects contribute to the overall flow and aesthetics of your TikTok video.
- Apply the Customized Transition: Once you’re satisfied with the customized transition duration and effects, tap on the “Apply” or “Confirm” button to apply them to your video. The transition will now reflect the customized settings you have chosen.
By mastering transitions in CapCut, you can elevate the professionalism and visual impact of your TikTok videos. Smooth scene changes create a seamless viewing experience and keep your audience engaged throughout the video.
Adding Captions, Text, and Stickers
Inserting Text: Typography and Styling Options
Adding text to your TikTok videos can convey messages, provide context, or add a creative touch. CapCut offers a variety of typography and styling options to customize your text. Here’s how to insert text in CapCut:
- Access the Text Tool: Look for the text icon or option in the editing toolbar, usually represented by a capital “T” or a text bubble. Tap on it to access the text tool.
- Choose a Text Style: CapCut provides a collection of pre-designed text styles to choose from. Browse through the available options and tap on the style that suits your video’s theme or message.
- Enter Text: Once you’ve selected a text style, you can enter the desired text in the text box provided. Tap on the text box and use your device’s keyboard to type the text you want to add to your video.
- Customize Font, Size, and Color: CapCut allows you to customize the font, size, and color of the text. Tap on the corresponding options to explore different font styles, adjust the text size, and select the desired color.
- Position and Adjust the Text: Drag and resize the text box to position the text where you want it to appear in your video. You can also adjust the duration and timing of the text by extending or shortening its appearance on the timeline.
- Apply Text Animation (Optional): CapCut offers various text animation effects to make your text more dynamic. Explore the animation options and apply the desired effect to your text.
- Preview and Fine-Tune: Play the video to preview how the text appears and interacts with the visuals. Make any necessary adjustments to the text style, positioning, or animation until you’re satisfied with the result.
- Apply the Text: Once you’re happy with the text, tap on the “Apply” or “Confirm” button to insert it into your video. The text will now be added as a separate layer in the timeline, visible during the specified duration.
Subtitles and Captions: Enhancing Accessibility
Subtitles and captions are essential for making your TikTok videos accessible to a wider audience. CapCut provides tools to add subtitles and captions to your videos. Here’s how to enhance accessibility with subtitles and captions in CapCut:
- Import a Subtitle File (Optional): If you have a pre-made subtitle file (such as an SRT file), you can import it into CapCut. Access the import options and select the subtitle file from your device.
- Generate Automatic Subtitles (Optional): CapCut also offers an automatic subtitle feature that can generate subtitles based on the audio in your video. Access the subtitle options and select the automatic subtitle generation feature.
- Edit Subtitles: Once you have imported or generated the subtitles, you can edit them in CapCut. The editing options allow you to adjust the timing, text, and styling of the subtitles to ensure accuracy and readability.
- Position Subtitles: Drag and resize the subtitle layers to position them in the desired location on the screen. You can choose different positions, such as top, bottom, or centered.
- Customize Subtitle Appearance: CapCut provides customization options for subtitle appearance, including font, size, color, and background. Adjust these settings to ensure the subtitles are visually clear and complement the overall video aesthetics.
- Preview and Fine-Tune: Play the video to preview how the subtitles appear and ensure they are synchronized with the audio. Make any necessary adjustments to the timing, position, or appearance of the subtitles.
- Apply the Subtitles: Once you’re satisfied with the subtitles, tap on the “Apply” or “Confirm” button to add them to your video. The subtitles will now be displayed during the specified duration, enhancing the accessibility of your TikTok video.
Stickers and Emojis: Adding Fun and Creativity
Stickers and emojis are popular visual elements that can add personality, humor, and creativity to your TikTok videos. CapCut offers a wide range of stickers and emojis to choose from. Here’s how to add stickers and emojis in CapCut:
- Access the Sticker Library: Look for the sticker or emoji icon in the editing toolbar, usually represented by a smiley face, an emoticon, or a sticker image. Tap on it to access the sticker library.
- Choose a Sticker: CapCut provides an extensive collection of stickers and emojis. Browse through the available categories or use the search function to find the sticker that suits your video’s theme or message.
- Add the Sticker: Once you’ve selected a sticker, tap on it to add it to your video. The sticker will appear as a separate layer in the timeline, visible during the specified duration.
- Position and Resize the Sticker: Drag and resize the sticker to position it where you want it to appear in your video. You can adjust its size and orientation to fit the desired spot.
- Customize Sticker Appearance: CapCut allows you to customize the appearance of stickers, including adjusting opacity, applying filters, or adding animations. Explore the available customization options to make the sticker blend seamlessly with your video.
- Layering Stickers: If you want to add multiple stickers to your video, you can layer them by adding each sticker as a separate layer in the timeline. Adjust the timing and position of each sticker layer to create the desired visual effect.
- Preview and Fine-Tune: Play the video to preview how the stickers appear and interact with the visuals. Make any necessary adjustments to the position, size, or appearance of the stickers until you’re satisfied with the result.
- Apply the Stickers: Once you’re happy with the stickers, tap on the “Apply” or “Confirm” button to add them to your video. The stickers will now be displayed during the specified duration, adding a fun and creative element to your TikTok video.
Utilizing Audio Features
Importing Audio: Adding Background Music and Sound Effects
One of the key elements that can enhance the overall impact of your TikTok videos is the audio. CapCut allows you to import audio files, including background music and sound effects, to complement your video content. Here’s how to utilize the audio features in CapCut:
- Access the Audio Library: Look for the audio icon or option in the editing toolbar, usually represented by a music note or a speaker. Tap on it to access the audio library.
- Choose an Audio File: CapCut provides a wide range of pre-loaded audio files, including music tracks and sound effects. Browse through the available categories or use the search function to find the audio file that suits your video’s mood or theme.
- Import Custom Audio: If you have your own audio file that you want to add, tap on the import option and select the audio file from your device’s storage.
- Trim and Adjust Audio: Once you’ve selected or imported the audio file, you can trim it to the desired duration by dragging the handles in the timeline. You can also adjust the volume of the audio to ensure it doesn’t overpower the video content.
- Preview Audio: Play the video to preview how the audio syncs with the visuals. Adjust the positioning and duration of the audio file if necessary.
- Add Multiple Audio Tracks: CapCut allows you to add multiple audio tracks to your video. This feature is particularly useful if you want to layer background music with sound effects or voiceovers. Simply import additional audio files and adjust their volume levels accordingly.
Adjusting Volume and Audio Levels
To create a balanced audio experience in your TikTok videos, CapCut provides options to adjust the volume and audio levels. Here’s how to fine-tune the audio in CapCut:
- Access the Audio Settings: Tap on the audio track in the timeline to access the audio settings. Look for the volume or audio level option.
- Adjust Overall Volume: CapCut allows you to adjust the overall volume of the audio track. Drag the volume slider to increase or decrease the audio level.
- Control Fade-In and Fade-Out: To create smooth transitions between audio tracks or to gradually fade in/out the audio, CapCut provides fade-in and fade-out options. Apply these effects to achieve seamless audio transitions.
- Fine-Tune Audio Levels: If you have multiple audio tracks, you can adjust the volume levels of each track individually. This ensures that each audio component is properly balanced and audible.
Syncing Audio with Video Clips
To create a cohesive and engaging TikTok video, it’s essential to sync the audio with your video clips. CapCut offers tools to precisely align the audio with the visuals. Here’s how to sync audio with video clips in CapCut:
- Position the Audio Track: Drag the audio track in the timeline to align it with the specific video clip where you want the audio to start.
- Trim and Adjust Clips: Trim and adjust your video clips to ensure they are in sync with the audio. CapCut’s timeline view allows you to easily trim and position the clips for precise synchronization.
- Fine-Tune Timing: Use CapCut’s timeline controls to fine-tune the timing of your audio and video clips. You can drag the clips to adjust their position in relation to the audio track.
- Preview and Adjust: Play the video to preview the synchronization between the audio and the visuals. Make any necessary adjustments to achieve seamless synchronization.
By utilizing the audio features in CapCut, you can enhance the mood, engagement, and overall quality of your TikTok videos. Whether it’s adding background music, sound effects, or syncing audio with video clips, CapCut provides the tools and options you need to create an immersive audiovisual experience.
Advanced Editing Techniques
Layering Effects and Overlays: Creating Visual Depth
To elevate the visual impact of your TikTok videos, CapCut offers advanced editing techniques such as layering effects and overlays. These techniques allow you to add depth and visual interest to your videos. Here’s how to utilize layering effects and overlays in CapCut:
- Access the Effects Library: Look for the effects or overlays icon in the editing toolbar. Tap on it to access the effects library.
- Choose an Effect or Overlay: CapCut provides a wide range of effects and overlays, including filters, light leaks, glitch effects, and more. Browse through the available options and select the effect or overlay that enhances your video’s aesthetics.
- Apply the Effect or Overlay: Once you’ve chosen an effect or overlay, tap on it to apply it to your video. The effect or overlay will be added as a separate layer in the timeline, visible during the specified duration.
- Adjust Layering and Opacity: CapCut allows you to adjust the layering of effects and overlays to control their visibility and blending with the underlying footage. You can also adjust the opacity of the effect or overlay to achieve the desired intensity.
- Combine Multiple Effects and Overlays: To create a unique visual style, you can layer multiple effects and overlays. Experiment with different combinations to achieve the desired look and feel for your TikTok video.
Keyframe Animation: Dynamic Motion Effects
Keyframe animation is a powerful feature in CapCut that enables you to add dynamic motion effects to your TikTok videos. With keyframe animation, you can create movements, transitions, and transformations within your video clips. Here’s how to utilize keyframe animation in CapCut:
- Select the Clip for Animation: Choose the video clip that you want to apply keyframe animation to and place it in the timeline.
- Access the Animation Controls: Look for the animation or keyframe icon in the editing toolbar. Tap on it to access the animation controls.
- Set Keyframes: Keyframes mark the starting and ending points of an animation. Position the playhead at the desired frame, and then use the animation controls to set a keyframe for the specific parameter you want to animate (e.g., position, scale, rotation).
- Adjust Keyframe Values: Move the playhead to a different frame and modify the parameter values to create the desired animation effect. CapCut will automatically interpolate the values between keyframes to create smooth and fluid motion.
- Preview and Fine-Tune: Play the video to preview the keyframe animation. Make any necessary adjustments to the keyframes and values to refine the animation effect.
- Apply Multiple Animations: You can apply multiple keyframe animations to a single clip, allowing for complex and layered motion effects. Experiment with different combinations to achieve the desired visual impact.
Color Correction and Grading: Enhancing Visual Aesthetics
Color correction and grading are essential techniques to enhance the visual aesthetics of your TikTok videos. CapCut provides a range of tools and options to adjust the colors, tones, and overall look of your footage. Here’s how to utilize color correction and grading in CapCut:
- Access the Color Correction Tools: Look for the color or color grading icon in the editing toolbar. Tap on it to access the color correction tools.
- Adjust Basic Parameters: CapCut offers basic color correction options such as brightness, contrast, saturation, and temperature. Use these controls to fine-tune the overall appearance of your footage.
- Apply Filters and Presets: CapCut provides a collection of filters and presets that can instantly transform the look of your video. Browse through the available options and select the filter or preset that best suits the mood and style you want to achieve.
- Fine-Tune Color Curves: CapCut allows you to adjust the color curves, enabling precise control over the shadows, midtones, and highlights of your video. Use the curve controls to create the desired color balance and contrast.
- Experiment with Color Grading: For more advanced color grading, CapCut provides options to adjust the hue, saturation, and luminance of specific colors. This allows you to create a unique color palette or achieve a specific visual style for your TikTok videos.
- Split Toning: CapCut also offers split toning options, which enable you to add different colors to the highlights and shadows of your footage. This can create a stylized and atmospheric look for your videos.
- Compare and Preview: CapCut allows you to compare the edited version of your video with the original footage. This helps you assess the effectiveness of your color correction and grading adjustments. Additionally, you can play the video to preview the color changes in real-time.
- Save and Apply: Once you’re satisfied with the color correction and grading adjustments, save the changes and apply them to your video. CapCut will render the final result with the modified colors and aesthetics.
By utilizing advanced editing techniques such as layering effects and overlays, keyframe animation, and color correction and grading, you can take your TikTok videos to the next level. These techniques allow you to create visually captivating and unique content that stands out among the sea of TikTok videos.
Exporting and Sharing Your Edited TikTok Video
Choosing the Right Export Settings
After editing your TikTok video in CapCut, it’s time to export it and share it with the world. CapCut provides various export settings to ensure your video is optimized for TikTok. Here’s how to choose the right export settings in CapCut:
- Access the Export Options: Look for the export or save icon in the editing toolbar. Tap on it to access the export options.
- Select the Video Quality: CapCut offers different video quality options, such as SD (Standard Definition), HD (High Definition), or Full HD. Consider the resolution and file size requirements of TikTok when selecting the appropriate video quality.
- Adjust Aspect Ratio: TikTok supports multiple aspect ratios, including 9:16 (vertical), 1:1 (square), and 16:9 (landscape). Choose the aspect ratio that suits your video content and TikTok’s format.
- Choose the Output Format: CapCut allows you to export your video in various formats, including MP4 and MOV. TikTok supports MP4, so it is recommended to choose this format for compatibility.
- Set the Export Destination: Specify the location where you want to save the exported video file on your device.
Saving and Sharing Your Video on TikTok
Once you have chosen the export settings, it’s time to save and share your edited TikTok video. Here’s how to save and share your video on TikTok using CapCut:
- Save the Edited Video: Tap on the save or export button to initiate the exporting process. CapCut will render and save the edited video file to the specified location on your device.
- Access TikTok: Open the TikTok app on your device and log in to your TikTok account.
- Create a New TikTok: Tap on the plus (+) icon at the bottom center of the TikTok interface to create a new TikTok video.
- Import the Edited Video: Tap on the “Upload” or “Import” button in the TikTok video creation interface. Select the edited video file that you saved using CapCut.
- Edit and Enhance in TikTok
- Edit and Enhance in TikTok: Once you have imported your edited video into TikTok, you can further enhance and customize it using TikTok’s built-in editing features. TikTok provides a range of tools and options to add filters, effects, text, stickers, and music to your video. Explore these features to add the final touches and make your video stand out.
- Add Captions and Hashtags: TikTok allows you to add captions and hashtags to your video. Captions can help convey your message or engage viewers who prefer to watch videos with sound off. Hashtags, on the other hand, can help increase the discoverability of your video by categorizing it under specific topics or trends.
- Preview and Adjust: Before you finalize your TikTok video, take some time to preview it within the app. Watch the video to ensure everything is in sync, the captions are legible, and the overall presentation meets your expectations. Make any necessary adjustments to timing, captions, or effects if needed.
- Share Your TikTok Video: Once you’re satisfied with the final result, it’s time to share your edited TikTok video with the TikTok community. Tap on the “Next” button to proceed to the posting screen. Write a compelling caption, include relevant hashtags, and choose the privacy settings for your video. You can choose to make it public or limit the audience based on your preferences. Finally, tap on the “Post” button to publish your video on TikTok.
- Engage with Viewers: After sharing your edited TikTok video, engage with your audience by responding to comments, likes, and shares. Interacting with viewers can help build a community and encourage further engagement with your content.
- Explore TikTok’s Features: TikTok is a dynamic platform with a range of features and trends. Take the time to explore the Explore page, where you can discover new content, engage with other creators, and get inspiration for future videos. Stay updated with the latest trends and challenges to keep your content fresh and relevant.
By following these steps, you can export your edited video from CapCut, import it into TikTok, and customize it further using TikTok’s editing features. Sharing your video on TikTok allows you to reach a wider audience and connect with TikTok’s vibrant community.
- What is Capcut Tiktok Video Editing App
- How to Use Capcut App: The Complete Guide for Beginners
- CapCut Template New Trend: Where to Find and How to Use
- Best 15 Capcut Video Editing Tips and Tricks
- How To Download CapCut In India For Android And iPhone
- Discover the Best CapCut Alternatives to use in 2023
- Is the Capcut App Safe to Use? Exploring Security and Privacy Features
- How to Download Capcut on windows and Macos without an Emulator
- Here is Free Capcut Alternative in 2023
- How to Add Text to CapCut: A Comprehensive Guide
- Is capcut a good editing app
Conclusion
CapCut is a valuable tool for any TikTok creator seeking to elevate their videos. By harnessing the power of CapCut’s features, you can transform your footage into captivating content that stands out on the platform. From importing and trimming clips to applying filters, effects, transitions, and more, this comprehensive guide has provided an in-depth understanding of CapCut’s capabilities. Armed with this knowledge, you are now ready to unlock your creative potential and produce engaging TikTok videos that leave a lasting impression. So, grab your smartphone, install CapCut, and let your imagination run wild as you venture into the world of video editing on TikTok. The possibilities are endless!