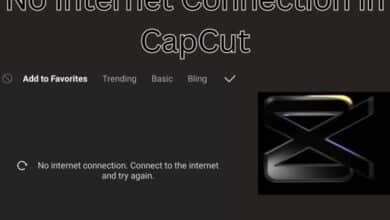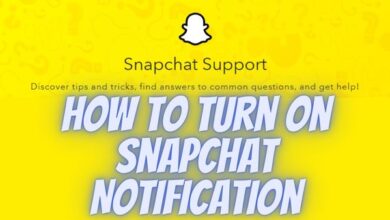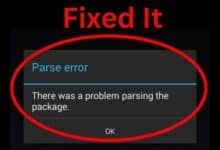How to easily Turn Off Flashlight on iPhone When Icon is Greyed Out
Shedding Light on the Greyed Out Flashlight Icon: A Comprehensive Guide to Troubleshooting Your iPhone

Learn how to ‘Turn Off Flashlight on iPhone When Icon is Greyed Out’ with our comprehensive guide. Resolve and prevent future issues.
In the realm of smartphones, the iPhone stands out with its user-friendly design and advanced features. One such feature is the flashlight, a handy tool that turns your iPhone into a portable light source. However, there are instances when you might encounter a peculiar issue – the flashlight icon is greyed out, rendering you unable to turn it off.
This article aims to provide a comprehensive guide on how to “Turn Off Flashlight on iPhone When Icon is Greyed Out”. It’s a common issue that many iPhone users face, and understanding how to resolve it can save you from potential inconvenience.
We’ll delve into the reasons behind this issue, explore the steps to fix it, and offer tips to prevent it from happening in the future. Whether you’re an iPhone newbie or a long-time user, this guide is designed to help you navigate this specific issue with ease.
Remember, every feature on your iPhone is designed to enhance your user experience. When one of them doesn’t work as expected, it can be frustrating. But with the right knowledge and a bit of patience, you can resolve most issues yourself. So, let’s dive in and learn how to tackle a greyed out flashlight icon on your iPhone.
Understanding the iPhone Control Center
The Control Center on your iPhone is a convenient hub for quick access to many of your device’s most used features, including the flashlight. With just a swipe and a tap, you can illuminate your surroundings using your iPhone’s built-in flashlight. But what happens when the flashlight icon is greyed out, and you can’t turn it off?
This issue is more common than you might think and can occur due to various reasons. For instance, the flashlight often becomes unavailable when the camera is in use. This is because the camera and the flashlight share the same bulb, and using them simultaneously can cause conflicts.
Another common reason is prolonged usage of your iPhone. If you’ve been using your iPhone’s apps continuously for a long time, some apps could develop glitches that could cause the flashlight to grey out.
Understanding these reasons is the first step towards resolving the issue. Now, we will delve deeper into these causes and provide step-by-step solutions to get your flashlight back in working order. Stay tuned!
Common Reasons for a Turn Off Flashlight on iPhone When Icon is Greyed Out
When you swipe up to access the Control Center on your iPhone and find the flashlight icon greyed out, it can be quite puzzling. This issue is more common than you might think and can occur due to various reasons.
One of the most common reasons is when the camera is in use. The flashlight and the camera share the same bulb, and using them simultaneously can cause conflicts. This is why the flashlight often becomes unavailable when the camera is active.
Another common cause is prolonged usage of your iPhone. If you’ve been using your iPhone’s apps continuously for a long time, some apps could develop glitches that could cause the flashlight to grey out.
The flashlight button within the Control Center might be disabled or restricted, preventing its use. Software glitches or bugs can also result in the flashlight appearing greyed out. Hardware problems with the iPhone’s flashlight may be a root cause of the issue. Various software-related issues might impact the flashlight’s functionality.
Understanding these reasons is the first step towards resolving the issue. In the following sections, we will delve deeper into these causes and provide step-by-step solutions to get your flashlight back in working order. Stay tuned!
Remember, every feature on your iPhone is designed to enhance your user experience. When one of them doesn’t work as expected, it can be frustrating. But with the right knowledge and a bit of patience, you can resolve most issues yourself. So, let’s dive in and learn how to tackle a greyed out flashlight icon on your iPhone.
How to fix Turn Off Flashlight on iPhone When Icon is Greyed Out
Encountering a greyed-out flashlight icon on your iPhone can be quite frustrating, but there are various methods to address this issue.
- Utilize a Repair App: Consider using apps specifically designed to fix common iOS issues without causing data loss.
- Disable LED Flash for Alerts: The LED Flash for Alerts feature might interfere with the flashlight. Navigate to Settings > General > Accessibility, select LED Flash for Alerts, and turn it off.
- Close the Camera App: The flashlight may be unavailable when the camera is in use, as they share the same bulb. Quitting the Camera app can resolve this conflict.
- Close All Apps: Prolonged use of iPhone apps may lead to glitches affecting the flashlight. Resolve this by closing all open apps.
- Check Battery Level: Low battery levels can disable certain features to conserve power. Charge your iPhone and check if the flashlight becomes available again.
- Force Restart Your iPhone: A force restart can address minor software glitches causing the flashlight issue. Hold the power button and the volume down button until the Apple logo appears.
- Inspect for Physical Damage: If none of the above methods work, physical damage might be the cause. Consult an Apple Store or an authorized service provider for repairs.
Remember to keep your iPhone’s software up-to-date to prevent such issues. If problems persist, contact Apple Support for further assistance.
Preventing Future Issues with the Flashlight
To maintain optimal functionality for your iPhone’s flashlight, it’s essential to understand common causes of problems and take proactive steps to avoid them.
- Keep Your iPhone Updated: Regularly updating your iPhone ensures you have the latest bug fixes and improvements, preventing potential issues with the flashlight.
- Avoid Prolonged Usage: Continuous use of your iPhone can lead to app glitches. Close apps when not in use to prevent these problems.
- Monitor Battery Levels: Low battery levels may disable certain features, including the flashlight. Regularly charge your iPhone to avoid such disruptions.
- Use Repair Apps: Explore available apps designed to fix common iOS issues without risking data loss.
- Turn Off Raise-to-Wake: Accidental activation of the flashlight can occur with the Raise-to-Wake feature. To prevent this, navigate to Settings > Display & Brightness and disable Raise to Wake.
By adhering to these guidelines, you can ensure that your iPhone’s flashlight remains reliable and ready for use without unnecessary interruptions.
FAQ
Why is the flashlight icon greyed out on my iPhone?
The flashlight icon on your iPhone might be greyed out due to several reasons such as the camera being in use, a low battery level, or a software glitch.
How do I force my iPhone to turn off flashlight?
You can force your iPhone to turn off the flashlight by closing all open apps, restarting your iPhone, or using a repair app.
Can you remove flashlight icon from iPhone lock screen?
No, the flashlight icon is a default feature on the iPhone lock screen and cannot be removed.
How do I turn off the flashlight on my iPhone shortcut?
You can turn off the flashlight on your iPhone by swiping up from the bottom of the screen (on iPhone 8 or earlier) or swiping down from the upper-right corner of the screen (on iPhone X or later) to access the Control Center, then tap the flashlight icon to turn it off.
Why is my flashlight app Gray?
Your flashlight app might be gray if the flashlight is unavailable due to reasons such as the camera being in use or a software glitch.
Why is my flashlight button greyed out IOS 16?
In iOS 16, the flashlight button might be greyed out due to reasons such as the camera being in use, a low battery level, or a software glitch.
How to turn off iPhone flashlight without opening Control Center?
You can turn off the iPhone flashlight without opening the Control Center by asking Siri to turn off the flashlight.
Why won’t my iPhone light turn off?
Your iPhone light might not turn off due to a software glitch or if the LED Flash for Alerts feature is turned on.
How do you shut the flashlight off?
You can shut the flashlight off by accessing the Control Center and tapping the flashlight icon.
Is there a quick way to turn on flashlight on iPhone?
Yes, you can quickly turn on the flashlight on your iPhone by accessing the Control Center and tapping the flashlight icon.
Is there a shortcut to turn on flashlight?
Yes, you can turn on the flashlight by accessing the Control Center, which serves as a shortcut.
How do I turn off the flashlight with the power button?
On an iPhone, the flashlight can’t be turned off with the power button. You need to access the Control Center and tap the flashlight icon to turn it off.
Conclusion
Mastering the flashlight feature on your iPhone, especially when the icon is greyed out, can significantly enhance your user experience. This guide has provided you with comprehensive steps to resolve this common issue, along with preventive measures to avoid future occurrences.
By staying updated with the latest iOS versions, closing apps when not in use, and monitoring battery levels, you can ensure optimal functionality of your iPhone’s features. Remember, every feature on your iPhone is designed to make your life easier, and with the right knowledge, you can make the most of them. Happy troubleshooting and enjoy your iPhone experience!