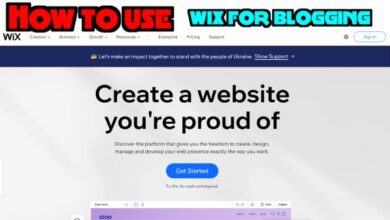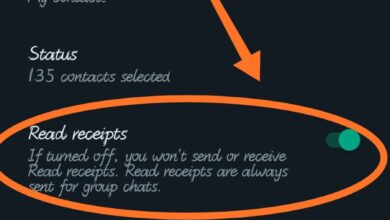How to Block a Website on Windows 10
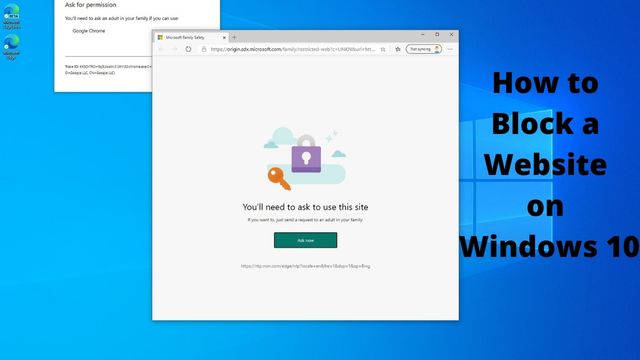
Typically defined by a shared domain name and made available on at least one web server, a website is a collection of related network online resources, such as web pages and multimedia material.
You might occasionally need to ban specific websites, for instance, to set up the computer for office use or to limit particular websites for your personal use at home. Consequently, we’ll show you how to block a website on Windows 10 in this article.
How to Block a Website on Windows 10
There are many different methods for how to block websites on Windows 10. Most of the time, you can search for them across browsers, allowing you to block them on the currently being used browser.
Additionally, our systems feature a hosts file that you can update and add the URL to in order to ban any website you choose. We’ll go over all of the options for blocking websites, including utilising your system hosts file or alternative browser add-ons.
- Method 1: Blocking Websites through Hosts File
how to block websites, we will use this method, which involves modifying the hosts file in our system directory. Always open the host file in notepad as administrator while altering it to ensure you have access rights. The steps are as follows:
- Launch “Notepad” in administrator mode. Notepad should be entered into the search bar by pressing Windows + S. Then, right-click the programme and choose Run as administrator.
- Next, select “Open” from the “File” menu.
- then proceed to the subsequent address:
C:\Windows\System32\Drivers\etc\
- hosts
- Open the “hosts” file by finding it.
- Afterward, scroll to the bottom and select the line following the last item.
- To be safe, you can add a space between the previous line and the one you are currently typing.
- You must provide your localhost IP address and website addresses or URLs here:
127.0.0.1 www.facebook.com
Remember to use a tab to separate the IP and address. Because it is your localhost IP, the IP will remain the same for each web address you add; the only thing that will vary is the website URL.
- then choose File, then Save.
- Try again, and the website will be disabled.
- Restarting your computer might be necessary to make it functional.
- Method 2: Blocking Websites in Firefox
Block websites windows 10. There are some Firefox add-ons that let you ban websites by entering the URL in them. These Add-ons are available for free and include several capabilities, including work mode, block by keyword, and a password for unblocking websites. Follow these procedures to add the Add-ons:
PRO TIP: Use Restoro Repair to check the repositories and replace corrupt and missing files if the problem is with your PC, laptop, or notebook. When a system corruption is the cause of the problem, this usually solves it.
- Activate Mozilla Firefox
- In the top right corner, select “Settings Bar.”
- Choose Add-ons by pressing Ctrl + Shift + A.
- Now use the search box to look for “Block Site.”
- Click “Add to Firefox” on the one that has more users after opening it.
- Then you may enter any website address there, and Firefox will block it.
- By choosing it on the left-side panel, you can also add a password to your settings, which will secure the blocked websites and prevent others from unblocking them again.
- Method 3: Blocking Website in Chrome
Chrome has a wide range of extensions that you can add how to block websites on windows 10. This functionality can be used to block websites as well, so in this step we’ll add an extension that we’ll later set up to do just that.
- Go to the Chrome page.
- Select “Add to Chrome” from the menu.
- Once more, click “Add Extension,” and the extension download will start.
- The extension will immediately download and start to install on Chrome.
- Once installed, it will immediately launch the extension’s website.
- However, click on the Extension’s icon in the top right corner if the webpage doesn’t open up automatically.
- From the selection, select the Gear symbol.
- The Settings page of the website will now open. Type the URL of the website you wish to block into the address field, then click the “+” button to block it.
- Additionally, you can ban the website by going there.
- When you are on the website you wish to block, click on the symbol for the Extension in the top right corner.
- To block the website, choose “Block Website.”
It should be noted that if you click on the extension’s icon, a button to enable or disable the extension will appear.
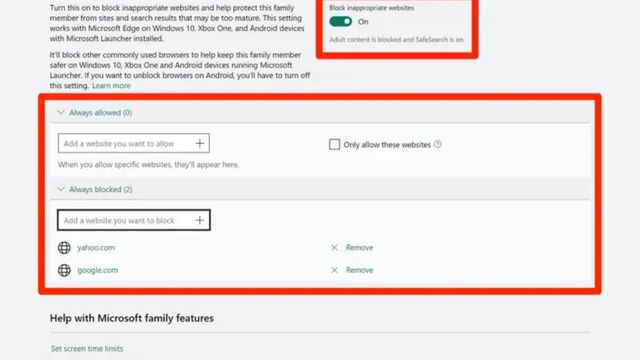
The websites must be blocked, so make sure it is on. By specifying the URL of the website you wish to redirect to and pressing the Redirection button on the extension settings page, you can also try to set up redirection. As a result, if visitors attempt to access a website that has been prohibited, they will now be forwarded to that site.
- Method 4: Blocking Websites in Edge
Microsoft Edge or Internet Explorer has an option for block websites , and it’s available in the Internet properties. You can restrict sites by this feature available in the security tab of properties and add a site to it manually by their URL. To block websites in Edge follow the steps below:
- By hitting (Window + R) on a keyboard, select Run. Next, type “inetcpl.cpl” into the text field and press Enter.
- Internet Properties will appear in a new window; click the Security tab.
- Click “Sites” after choosing the “Restricted Sites” Zone.
- Press Add to add any website you want to ban, then close the window and save your changes.
- Method 5: Set up a Windows account for kids
If your child has already learned how to use their own account to access Windows 10, move on to the next section. If not, you’ll need to add a child account to your computer in order for block a website in Windows to recognise when they are signed in.
- Make your youngster an email account on outlook.com. Add your child’s account to your Windows 10 PC after the account has been created and your child is familiar with how to log in to check his or her email. Start by selecting the gear-shaped Settings icon by clicking the Start button.
- Select “Family & other users” under “Accounts.”
- Select “Add a family member” and then “add a member,” adding your child’s email address as you go.
- On the Family & other users tab, after you’ve added your child’s account, click it and then select “Can log in.”
Conclusion
In Windows 10, there is still no built-in button that activates the website blocking function. Users must employ a variety of techniques to block a website they want to avoid or don’t think is secure till that is achievable.
There are a few more solutions available to organizations, but each one has its limitations. Through your host file, Windows Defender Firewall, or by installing a block websites plugin on your browsers, you can block websites.
People May Ask
Q- A website can be blocked, but how?
A- BlockSite does exactly what it promises to do: it blocks websites for you. It is a free browser extension for Chrome and Firefox as well as an app for Android and iOS. You can get usage statistics about how you use your devices, block websites individually or in groups, sync blocks between mobile and desktop, and do a lot more things.
Q- Can I use Chrome to restrict a website?
A- You can restrict user access to specific websites by blocking and allowing URLs as a Chrome Enterprise administrator. Limiting users’ access to the internet can boost productivity and safeguard your business against viruses and other harmful content that may be present on some websites.