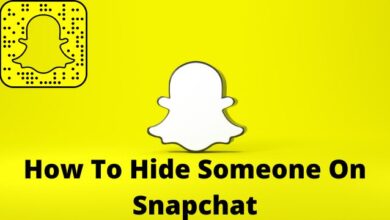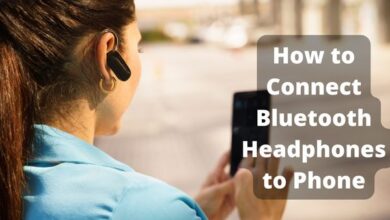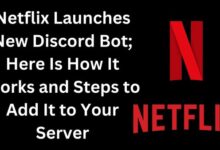How to Lock Apps on Android
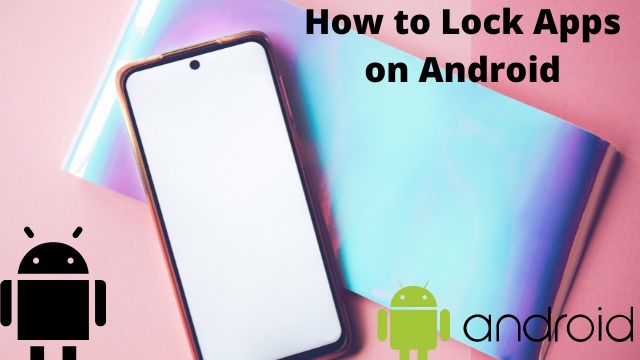
- How to Lock Apps on Android With Screen Pinning
- For Android 10 and Android 9.0 Pie
- How to Set a Password for Apps With Norton App Lock on Android
- Lock Apps on Android With the Samsung Secure Folder
This article outlines three methods, how to lock apps on Android devices. For Android 10, 9, (Pie), 8, and 7 instructions (Nougat).
How to Lock Apps on Android With Screen Pinning
An app is locked in open view via screen pinning. When you try to close it or go to the home screen, the lock screen security input is triggered.
Navigate to Settings, then hit About Phone > Software Information. This will reveal the Android version that is currently loaded on your handset.
For Android 10 and Android 9.0 Pie
- To keep a screen of an application visible until you unpin it, pin it.
- Select Security or Biometrics and security > Other security settings from the Settings menu.
- To access Advanced, scroll below.
- Choose the switch next to “Pin windows.”
Set a secure lock screen pin, password, or pattern in advance to make the most of screen pinning and guest accounts.
- Toggle the screen pinning switch to the on position to activate screen pinning.
- To enable it for more security, select Ask for PIN before unpinning.
- Tap the app icon you want to pin, then choose the Overview icon (the square at the bottom of the screen).
You must slide up to find the app you want to pin and hit its symbol at the top if your phone has an Overview button.
- Choose “Pin this app.”
An alert to turn on the pin can appear. Click OK to move forward.
- To unpin the app, press and hold Back and Overview at the same time.
- To unpin the screen, enter your pin, pattern, password, or biometric security option.
To unpin some Android devices, tap and hold Back and Home simultaneously.
- It has been unpinned.
For Android 8.0 Oreo and 7.0 Nougat
The steps alter slightly if you’re running an earlier version of Android.
Steps 1 through 3 can be completed on some Android 7.0-powered phones by going to Settings > Security > Screen Pinning.
- Select Lock screen and security after opening Settings.
- Select Additional security options.
- Choosing Pin windows
You may need to navigate to Settings > Security > Screen Pinning on some Android 7.0-powered phones.
- For screen pinning to be enabled, turn the toggle on.
- Toggle switch that says “Use screen lock type to unpin” must be selected.
- Ask for unlock pattern before unpin is the option on some smartphones running Android 7.0.
Hover over the app window you want to lock to the front after selecting Overview.
- Tap Start after selecting the thumbtack in the bottom-right corner.
On some 7.0-compatible phones, press GOT IT after you press the tack.
- To unpin the window, choose and hold the Back and Overview icons.
You may unpin some 7.0-running phones by simply pressing and holding the Back button.
- To unpin the app, enter your pattern, pin, password, or scan your biometric security option.

Lock Apps on Android With the Samsung Secure Folder
With Samsung Secure Folder, you may lock down specific apps with the security setting of your choice to secure them. If Secure Folder wasn’t pre-installed on your smartphone and it runs Android 7 or higher, you can get it from Google Play or Galaxy Apps.
Since the Galaxy S7 series, Secure Folder has been pre-installed on all of Samsung’s flagship devices.
- Then tap Biometrics and security under Settings.
- Choose Secure Folder.
- On the splash screen, select Agree.
- If prompted, sign in to your Samsung account.
- Choose the Lock type.
- Choose a pattern, pin, password, or biometric option (if one is offered), then proceed by typing your choice and verifying it.
- Tap Add apps after selecting Secure Folder in the app drawer.
- Then hit Add after choosing the apps you want to put in Secure Folder.
- In the top right corner, choose Lock and then click on Exit.
- A quick notice that the Secure Folder is now locked shows.
- When you want to enter Secure Folder, the lock type you choose earlier is prompted.
- Enter your password, pattern, pin, or biometric security option by scanning it.
- It has been unpinned.
How to Lock Apps on Android With Mobile Applications
To lock your apps and protect your files, visit Google Play and download AppLock or a utility of a similar nature. Most apps that lock or protect the content on your smartphone need a few system rights and permissions, such as the ability to display over other programmes and be used for accessibility purposes.
- How to Transfer WhatsApp Data from Android to iPhone
- Urgent Android alert: Millions targeted by nasty new threat
- How To Download CapCut In India For Android And iPhone
How to Set a Password for Apps With Norton App Lock on Android
A helpful solution for safeguarding programmes and confidential files kept on your device is Norton App Lock by Symantec. Free to download and working with Android 4.1 and higher is Norton App Lock. You have the option of locking only particular apps or limiting access to all apps:
- On Google Play, look for Norton App Lock and choose Install.
- After installation, choose Open.
- Select Agree & Launch after reading the License Agreement, Terms of Use, and Privacy Policy.
- Choose OK when prompted for your consent.
- Select the toggle option that says “Allow display over other programmes.”
- Press the back arrow. Click Setup.
- Choosing Installed services.
- Norton App Lock Service should be chosen.
- Switch the Off knob.
- Click Allow.
- Select the Back arrow. Norton App Lock Service ought to be turned on.
- Double-click “Back.”
- Draw a password after drawing an unlock pattern or tapping Switch to Passcode.
- To confirm, redraw your unlock pattern, or tap Reset to start over with it.
- To choose a Google Account, click.
- Choose OK after selecting the Google account you want to use for password resets.
- Choose Continue.
- Select the lock next to the apps you want to passcode protect by selecting the yellow lock icon in the upper-right corner.
Anytime you wish to enable or disable the app lock, select the yellow lock.
- Only the passcode you made before will allow access once apps are locked.
Conclusion
As you can see, there are a few options for locking a certain Android app. We prefer utilising third-party apps since they often have additional useful features and provide a variety of lock choices.
It’s good to know that Android phones include amazing security features like Secure Folder and Screen Pinning because they can give you some safety.
People May Ask
Q- On my Samsung S10, how can I lock apps?
A- Pick Secure Folder from the app drawer, hit Add applications, select the apps you want to put in Secure Folder, and then tap Add.
Q- On my Samsung S10, is it possible to disable app lock?
A- Access Secure Folder and, depending on how Secure Folder is configured, input your pattern, pin, password, or scan your biometric security option to unpin an app.
Q- How are applications locked?
A- Choose a pattern, pin, password, or biometric option (if one is offered), then proceed by typing your choice and verifying it. Tap Add apps after selecting Secure Folder in the app drawer. Then hit Add after choosing the apps you want to put in Secure Folder. In the top right corner, choose Lock and then click on Exit.
Q- How safe is AppLock?
A- All files that we have safeguarded using the application will still be safe in the unlikely case that this is achievable. Overall, AppLock is a safe programme that you can install on your Android device without worrying about malware intruding or your personal information being compromised.
Related Searches
- Android lock app
- How to lock apps on Samsung
- App lock for android
- How to passwords on app android
- How to lock an app android
- Lock an app android
- Locking Apps android