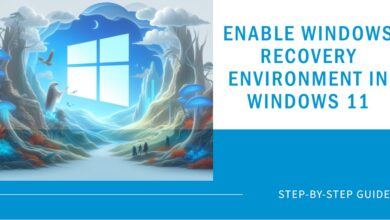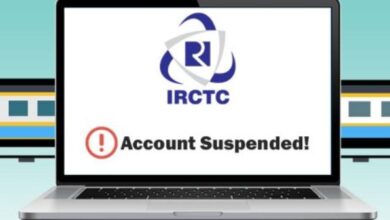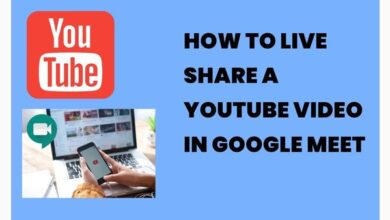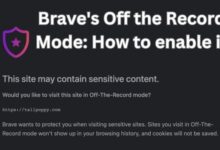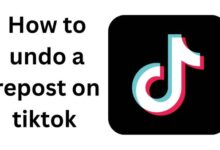How to Transfer WhatsApp Data from Android to iPhone

Here are the guidelines if you’re one of those folks who recently switched from an Android device to an iOS device and are asking How to Transfer WhatsApp Data from Android to iPhone.
WhatsApp just created a function that allows you to easily transfer your account information, profile pictures, conversations, groups, media, etc. from your Android phone to your iPhone. However, you cannot transfer your username or call history using this tool.
Before beginning the process, you must adhere to the following list of instructions.
You must have a sophisticated Android handset, such as one running Android 5, Lollipop, or another advanced operating system.
Aside from this, your iPhone should be an industry original and run iOS 15.5 or a more recent version of the operating system.
You need to download the Move to iOS app to your Android device, and both phones need to be charged, connected to WiFi, and running the most recent version of WhatsApp.
How to Transfer WhatsApp Data from Android to iPhone
Transfer WhatsApp data from Android to iPhone via Move to iOS
Users can now utilize the Move to iOS App to effortlessly transfer WhatsApp chats from Android to iPhone with the same phone number thanks to WhatsApp’s official declaration that it will facilitate the migration of WhatsApp talks from Android to iPhone. There are some restrictions, though, that you should be aware of.
- The Android OS Lollipop, SDK 21 or higher, or an Android 5 or higher handset with WhatsApp Android version 2.22.7.74 or higher are requirements for users.
- Customers need iPhones running iOS 15.5 or later with WhatsApp iOS version 2.22.10.70 or later.
- iPhone needs to be brand-new or factory reset.
- When transferring, both of your devices need to be plugged into a power source.
Step by Step instructions for transfer WhatsApp data from Android to iPhone
- On your Android phone, download the Move to iOS app, then launch it.
- Enter the code on your Android device and tap Continue when it appears on your iPhone.
- Select WhatsApp on the Transfer Data page by tapping the START button on your Android device.
- Please give WhatsApp time to scan the data before transferring it. Additionally, your Android phone’s WhatsApp account will be deactivated.
- To begin transferring WhatsApp chats from Android to iPhone, tap the Continue button after returning to the Move to iOS app and following the on-screen instructions. Please be patient as this will take some time.
- Install the most recent version of WhatsApp on your iPhone after the transfer is finished, then sign into your account using the same phone number that was associated with your previous device.
- You will view WhatsApp chats on your iPhone once you have finished activating your new device.
Transfer WhatsApp data from Android to iPhone without Backup
You can rely on WhatsApp transfer applications like AnyTrans to complete the task if you discover that the Move to iOS software is unable to transfer WhatsApp chats from an Android device to your iPhone.
AnyTrans is an expert data transfer and backup programme that enables you to transfer data, including WhatsApp data, from an Android cellphone to a new Apple device (iPhone 13 series supported).
Additionally, it offers the option to move WhatsApp from Android to iPhone without using an Android backup or by recovering WhatsApp from a Google Drive backup. Additionally, it allows you to easily and safely backup all of your WhatsApp data.
Our users suggest AnyTrans as it makes moving WhatsApp from Android/iPhone to iPhone very labor-efficient.
- Step 1: First, install AnyTrans on your computer. Use USB cords to connect your Android and iPhone to the computer. Select “Social Messages Manager” from the menu.
- Step 2: Select WhatsApp to Device > Next, select “Transfer Now” to continue.
- Step 3: Choose your old iPhone as the target phone and your Android as the source phone. To transfer WhatsApp messages to your new iPhone, click the “Next” button.
- Step 4: To proceed, adhere to the AnyTrans pop-up instructions that appear. Make a WhatsApp backup on your Android device. Install the upgraded WhatsApp app on your Android device. Permit WhatsApp access to the phone’s storage.
- Step 5: Log into WhatsApp on your Android device, tap the Restore option (this will restore your recent backup to the most recent version of WhatsApp with enhancements), and then select Next in AnyTrans.
- Step 6: The data from WhatsApp will begin to move to your iPhone.
Transfer WhatsApp Data from Android to iPhone Using Google Drive
You can use AnyTrans to transfer your WhatsApp backup from Google Drive to iPhone if you have already backed up your data on Google Drive. Users who switch from Android to iPhone or who are unable to recover WhatsApp from Google Drive benefit from it.
the following steps:
- Connect the new iPhone by opening AnyTrans. Additionally, launch AnyTrans and attach your new iPhone using a USB cord.
- Navigate to Social Messages Manager and click Restore WhatsApp.
- Choose Restore WhatsApp from Google Drive Backup.
- Log in to Google Account to view the history of backups. You may check your whole history of WhatsApp backups once you log in using your Google account.
- Continue after selecting a backup file.
- Download files from WhatsApp. You may quickly restore attachments from WhatsApp, such as photographs and audio, here. Keep reading if you want to restore your calls or texts.
- Decrypt WhatsApp messages and obtain authorization. You must complete the on-screen steps in order to obtain authorization.
- Once WhatsApp chats have been decrypted, you may decide whether to restore them. Further, you can Your chat history can be printed or transferred to a computer.
- Successfully restore WhatsApp backup to iPhone.

Transfer WhatsApp Chats from Android to iPhone Free Using Email
You also have the ability to transfer WhatsApp chats from Android to iPhone without a computer using email, according to WhatsApp.
Your whole chat history will be sent to your iPhone through email, but WhatsApp talks won’t be moved immediately to your iPhone’s WhatsApp app.
You can choose to save WhatsApp messages together with emails using this way on both an iPhone and an Android device.
- On your Android device, open the WhatsApp app.
- Select “Chats” options from the “Settings” menu.
- To access the conversation history screen, tap the “Chat History” option.
- To export WhatsApp chats, tap “Export chat.”
- You will be required to select a contact whose chat history you wish to export on the following screen.
- To send the whole conversation history to an email address, choose a contact and then click Email (or Gmail, if you use it).
- Open the email account whose inbox you used to send your iPhone’s chat history.
- Your iPhone will allow you to examine your WhatsApp data.
How Transfer WhatsApp Messages to New iPhone 13/12
You may transfer WhatsApp messages and attachments from an Android device to a new iPhone or from an old iPhone to a new iPhone using PhoneTrans, which is also known as Phone to Phone Transfer.
PhoneTrans will assist you in combining data from your previous iPhone or Android handset with your new one. You can click to migrate the data of other apps, such as Line and Viber, but not WhatsApp.
You may simply transfer WhatsApp data and apps to your new iPhone with PhoneTrans. supports the most recent iPhone 13, 12, and Android phones.
- Step 1: Launch PhoneTrans and select App Transfer. Start the transfer by selecting WhatsApp.
- Step 2: Connect your iPhone and Android devices. To proceed, select the Transfer button.
- Step 3: Complete the settings by following the on-screen instructions. Following that, WhatsApp transfers will begin and continue until they are completed.
Transfer WhatsApp data from Android to iPhone via WhatsApp Backup
As previously stated, it is not officially supported to move WhatsApp messages from Android to iOS. Why?
This is due to the fact that WhatsApp backups on Android are kept in Google Drive, but they are stored in iCloud on iPhones. Transferring across platforms is therefore impossible as a result. Therefore, to do this, we must rely on third-party applications like AnyTrans, which we stated in Part 1.
- WhatsApp Vs Telegram: Comparison In Terms Of Privacy
- How to Create a WhatsApp Account with US Number
- How To Recover Deleted Photos From WhatsApp?
Here are some techniques you can try if you wish to transfer WhatsApp chats between the same Android or iOS devices:
The procedures for moving WhatsApp conversations between Android devices are as follows:
- On your Android phone, launch WhatsApp.
- Go to Settings and select “Chats.”
- To back up your WhatsApp messages on your Android phone, select “Chat backup.”
- Google Drive will receive a backup of all WhatsApp talks.
- On your brand-new Android phone, install WhatsApp.
- Launch WhatsApp and sign in using the same account.
- By selecting Continue, WhatsApp will have access to your Google Drive backup.
- Select the necessary WhatsApp backup.
- Select “Restore.”
Here are the methods for transferring WhatsApp chats using the iPhone’s WhatsApp Backup:
- Open WhatsApp on your outdated iPhone.
- Click “Chat Settings” under “Settings.”
- Click “Chat Backup” then click “Back Up Now.”
- Install and launch WhatsApp on your new iPhone.
- Use the same account to log in.
- To restore your WhatsApp chats, tap the “Restore Chat History” option when you see it.
Will I Lose my WhatsApp Conversations if I Change Phones?
No, you cannot transfer WhatsApp between an Android and an iPhone, between two Android phones, or between two iPhones using the techniques we have mentioned above.
No data will be deleted throughout the procedure, whether or not you had a Google Drive backup of your WhatsApp account.
Additionally, WhatsApp’s Change Number function allows you to maintain your account information, including your profile photo, name, about, private and group chats, and preferences, even if you switch phones with a different phone number. Additionally, you can utilize this feature to let people know what your new phone number is:
- Go to WhatsApp’s settings.
- Select Account.
- Choose Change Number and continue.
- Enter both your old and new phone numbers.
- Then press Done after sending notifications to your contacts.
- You only need to download WhatsApp on your new phone and register the same phone number in order to move WhatsApp to another device with the same number and the same OS.
- Information about your WhatsApp account will be updated automatically. Additionally, for the same OS, you can effortlessly restore all of your WhatsApp conversations.
Conclusion
There is no direct way to transfer WhatsApp chat between operating systems while moving phones, but with the assistance of the aforementioned tutorial, you should be able to transfer WhatsApp data from Android to iPhone without any problems. AnyTrans is the superior option if you want a complete data transfer and management tool when switching from Android to iPhone. 21+ Android files, including WhatsApp chats, images, contacts, videos, messages, etc., can be transferred to the iPhone with this app.
Frequently Asked Questions (FAQs)
Q- Can we use Move to iOS to transfer WhatsApp data from Android to iPhone?
A- On your Android device, tap “START,” then wait while WhatsApp prepares the data for export. Once the data is ready, you will then be signed out of your Android phone. To return to the “Move to iOS” app, tap “NEXT.” To transfer the data from your Android phone to your iPhone, tap “CONTINUE.”
Q- Do WhatsApp messages transfer when switching to iOS?
A- We may more easily transfer our data from an Android to a new iPhone thanks to the free Android app called Move to iOS. Despite being helpful, the app cannot transfer WhatsApp data. In actuality, the solution completely disallows WhatsApp data access and transfer.