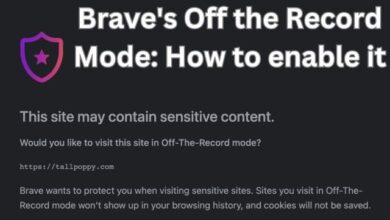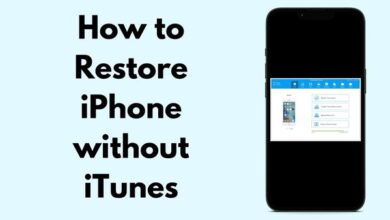How to Fix Non-Responsive Keys on Your Mac Keyboard

Non-responsive keys on your Mac keyboard can be frustrating, but don’t worry; we have simple solutions to get it working again! However, most of the time, the issue can be easily fixed.
Fixes Non-Responsive Keys on Your Mac Keyboard
Check Keyboard Settings:
Start by going to “System Preferences” and selecting “Keyboard.” Ensure the right keyboard layout is chosen for your region. A simple adjustment might solve the problem.
Install Software Updates:
Check for software updates in “System Preferences” > “Software Update.” Updating your Mac can often resolve keyboard issues caused by outdated software.
Look for Physical Damage:
Inspect your keyboard for any visible damage like loose keys, cracks, or spills. Physical issues may require professional repair or replacement.
Restart Your Mac:
Sometimes, a quick restart can clear up any software glitches affecting the keyboard. Tap on the Apple menu and select “Restart.”
Factory Reset (As a Last Resort):
If nothing else works, you can try a factory reset, but remember that this erases all data. Back up your files and follow steps in the macOS Utilities window.
FAQ – Troubleshooting Your Mac Keyboard
Why is my Mac keyboard not working?
There could be various reasons for a non-responsive Mac keyboard. It might be due to incorrect settings, outdated software, physical damage, or software glitches.
How can I fix my Mac keyboard if the keys are not responding?
Start by checking the keyboard settings in “System Preferences” and make sure the correct layout is selected. Also, ensure your macOS is up-to-date with the latest software updates. If there is physical damage, consider seeking professional repair.
What should I do if my Mac keyboard is not typing correctly?
If the keyboard is not typing as expected, verify that the language and keyboard layout are correct in the settings. Also, check for any software updates that might resolve the issue.
I spilled liquid on my Mac keyboard. What should I do?
If liquid has been spilled on the keyboard, immediately turn off the Mac, disconnect the power source, and avoid using it until it has thoroughly dried. Consider seeking professional assistance if the problem persists.
Is a factory reset necessary to fix my Mac keyboard?
A factory reset should be considered as a last option, as it erases all data on your Mac. Try other troubleshooting steps first, and only proceed with a factory reset if all else fails.
How can I restart my Mac to fix the keyboard issue?
To restart your Mac: click on the Apple menu in the top-left corner, then select “Restart” from the dropdown menu.
Can I use an external keyboard while troubleshooting my Mac’s built-in keyboard?
Yes, you can connect an external keyboard to your Mac while troubleshooting. It can help determine if the issue is specific to the built-in keyboard or a more general problem.
- 10 best laptop keyboards for ergonomic usability
- Best wireless keyboards for gaming in 2023
- How to Install macOS on iMac Pro without Recovery Options or Keyboard Input
Conclusion:
You don’t need to be a tech expert to fix your Mac keyboard. Start with simple adjustments like settings and updates. If the problem persists, look for physical damage or try restarting your Mac. If all else fails, consider a factory reset as a last option. With these simple fixes, your Mac keyboard should be back to normal in no time.