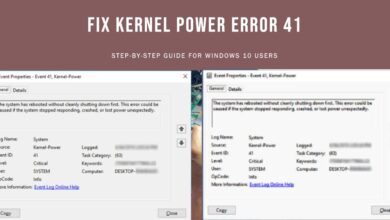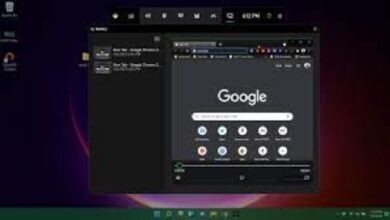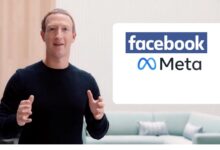How to clear your google drive storage
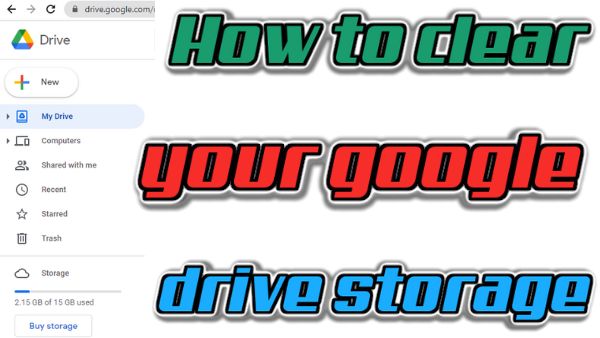
How to clear your google drive storage- you can delete some stuff to make place for new stuff, make some room in Google Drive, Gmail, and Google Photos. Move your Google Drive files to the trash to delete them.
- Navigate to photos.google.com on your PC.
- You can move an item to the trash by pointing at it.
- Tap Select in the top left corner.
- Click/Tap Delete in the top right corner. Go to the trash.
How to clear your google drive storage
Manage your google drive Storage on Android
- Open the Google One app on your Android device.
- Click Storage, followed by Free up account storage.
- Decide which category you want to manage.
- Choose the files that you want to delete.
- Press Filter at the top to sort files. Some categories can’t be sorted.
- Click on the images, videos, and even emails to preview files before deleting them.
- After choosing your files, press Delete at the top.
How to clear storage from google drive on Computer
- You can visit Google One on your computer.
- Tap View under “Clean up space.”
- Tap Review and free under the category you want to manage.
- Choose the files that you want to delete.
- Can use filters in the top right corner to sort files. Some categories can’t be sorted.
- Click the images, videos, as well as certain emails to preview files before deleting them.
- After choosing your files, press Delete at the top.
- Tap Permanently remove to confirm.
How to clear storage in google drive on ipad or iPhone
- Start the Google One app on your iPhone or iPad.
- Press Storage down at the bottom.
- Click Free up account storage from the “Get your space back” section.
- Click Review as well as free under the category you want to manage.
- Choose the files that you want to delete.
- Click Sort in the top right corner to sort files. Some categories can’t be sorted.
- Click the images, videos, and some emails to preview files before deleting them.
- After choosing your files, click Delete up top.
- Press Permanently delete to confirm.
How to clear google drive space
Google Drive, Gmail, and Google Photos all have access to your storage. You are unable to send or receive emails when your account’s storage space is full.
Visit google.com/settings/storage on a pc to see how much space is still available.
How to clear Space in google drive
To make place for new stuff, make some room in Google Drive, Gmail, and Google Photos.
Drag your Google Drive files to the trash to delete them. After 30 days, files in the trash are auto deleted. Before the 30-day period, you can recover files from your trash. To empty or clear your trash, you can also permanently remove them. You might not immediately notice changes if you remove, restore, or permanently delete several files or directories at once.
How to delete google drive storage
Procedures for Deleting Items from Google Drive
You can start by getting rid of the older or less useful data, papers, photographs, and more if you aren’t yet ready to upgrade your storage. Even though this approach won’t likely make a significant dent in your storage if you have a large number of files, it can still be very beneficial.
Follow these methods to remove or delete files from your Google Drive:
- After logging into your Google account, click the settings cog in the top right corner.
- In the dropdown menu that displays, select “Settings.”
- Select the link that says “View items taking up storage.”
- You may now see every file in your Google Drive. To highlight multiple files at once, use the Shift+Click keyboard and mouse combination. The Control+Click (CMD+Click on a Mac) command can also be used to highlight several files that are not in order.
- Select “Remove” from the menu when you right-click one of the chosen files.
How to delete storage in google drive
Make place for new items by deleting existing items from Google Drive, Gmail, and Google Photos.
Examine Your File-Removal Options First
Think carefully about what you want to do with the files before deleting them altogether from Google Drive. For instance, you might be able to simply remove old files. Just delete them because they’re outdated and useless, right?
Maybe. However, for some files, it may be preferable to install them first and save a copy somewhere else, such as on your hard drive, a backup drive (whether an external drive or a digital backup system), or an alternative cloud storage service. You can remove them from Google Drive after making another copy. Only if you have a tonne of room available elsewhere will this solution work.
You may download the files to your computer, zip them up, delete the originals from Google Drive, and then upload the ZIP file back to the cloud storage service. I’ll emphasis the word “could” and add that I do not advise using this approach because it is incredibly inconvenient and hardly works to clear space. But it is possible.
How to Use Google One Storage Manager for manage files (Personal Accounts Only)
Go to one.google.com/storage/management to use the Google One Storage Manager for your personal Google account—not a work account (Opens in a new window). This link is quite helpful for clearing space in Google Drive and throughout your Google account even if it isn’t clearly accessible anyplace in your account.
The link will take you to a website that lists all of the huge files that Google has located, including their whereabouts in Drive, Gmail, your spam folder, and other places. Then, pick the category you wish to focus on, click the associated wording that appears (such as “Review and free up 2.3MB”), and then follow the on-screen instructions to choose which files, photos, or videos to delete.
When you eventually decide to delete them by clicking the trash button, Google will alert you if the items you’re deleting cannot be recovered.
How to Locate and Delete Large Files (Personal and Business Accounts)
Start with this method of locating and deleting huge files if you think that the majority of your storage issues are caused by your personal files as opposed to data that other people have shared with you.
Your Google account must be logged in to access Drive (drive.google.com).
Select Storage from the list on the left. It’s next to an emblem of a cloud.
All of your files are arranged in the new view by size. You might also receive an overview of how your storage is utilised across apps, including how much is used by Gmail, Drive, and Photos, depending on the sort of Google account you have.
Keep the files organised by size so you may search for and eliminate the larger files first. You can preview a particularly huge file by clicking on it if you’re unsure of what it is.
Right-click (or Ctrl-click) on the file and choose Remove to remove certain files. You could see a message asking you to confirm your desire to trash the file. You can also delete files in bulk. Holding down the Shift key while selecting the last file will also select the first file you want to remove. Alternatively, pick multiple files that aren’t in a row while holding down the Cmd or Ctrl key. Right-click and choose Remove when everything you wish to remove is highlighted.
The final step is to navigate to the Trash, select every file within, and then use the right-click menu to select Delete permanently. Your files will remain in the trash for 30 days if you don’t take this action, and will auto delete.
There is another way to access the same data. To access storage, go to Settings > General. Based on the sort of Google account you have, you will either see Adjust Storage or See Things Taking Up Storage there. You will arrive in the same view as mentioned above whether you choose either one.
The best way to delete shared files from Google Drive
You might choose to target certain files for deletion if a large portion of your storage issues are caused by files that other people have shared with you. If you want to prevent individuals from sharing files with you in the future, you can do that as well; I’ll explain how to accomplish that in the following section.
On the left side of your main Google Drive window, click Shared With Me. Your My Drive folder might need to be collapsed so that you can readily see it.
This list of shared files can be sorted by date (date shared, latest edited, last opened, etc.), but regrettably not by file size.
To find files to delete, you might need to seek and peck. Choose Remove from the context menu after selecting one or several files in bulk.
How to Block Unwanted Shared Files in Google Drive
You can prevent spammers, misinformed family members, and other people from sharing files with you in the future if you’re tired of dealing with them.
- Choose Shared With Me from the left-hand menu in your primary Google Drive window. Your My Drive folder might need to be collapsed so that you can readily see it.
- Find the person you wish to block in the Shared by column.
- Block [name] by doing a right-click on that person. If the person is a member of your Google Workspace organization, the Block option might not be available; in that case, you can Report them.
- Click the Report option from the context menu when you want to report someone for sending you spam or harmful content. You must fill out a form in order to finish the process.
Check Your Backups
Check any automated backups you may have set up to stop further files from accumulating in your Google Drive in the future. You might use your desktop computer or a mobile device to perform automated backups. For instance, you might have an Android smartphone settings or a Google Drive app installed that automatically backs up every image and video you create, every screenshot you snap, and every file you save. Those files may accumulate.
Delete files in Google Drive based on size
- To see your files ordered from largest to smallest, use a computer.
- Files you don’t want should be moved to your Trash and then deleted forever.
- Deleted things will appear in the space that is available in your Google Drive account within 24 hours.
Delete large emails in Gmail permanently
- Enter “has:attachment larger:105M” in the search field.
- Then select Search Search.
- To delete larger files, change “5” to a greater value.
- Tap Delete Delete after selecting the emails you don’t need.
- Tap Menu Menu, followed by Trash, on the left side of the page.
- Tap Empty trash now at the top.
Delete emails from your spam folder permanently.
- Tap Spam on the left. Tap More if you don’t see Spam.
- Tap Delete all spam mails now in the header. You can also choose certain emails, then click Permanently Delete.
Put pictures and videos in the trash
- Navigate to photos.google.com on your PC.
- You can move an item to the trash by pointing at it.
- Tap Select Select in the upper left corner.
- Tap Delete in the top right corner, followed by Move to trash.
Applying Google One Storage Manager, remove files and recover them.
- Use the Google One Storage Manager to remove single or numerous files that are taking up storage. Learn how to release some Google storage.
- If you unintentionally remove a file
- How to Reduce Gmail Storage
- How to Manage Storage on WhatsApp
- How To Increase Storage On Android Phone In A Pinch
Google Drive apps’ hidden data should be removed
- Navigate to drive.google.com on your PC.
- After selecting Settings, click Settings.
- Tap Manage apps on the left.
- You can find the amount of any concealed data within the app’s description.
- Tap Options, followed by Delete hidden app data, to remove this data.