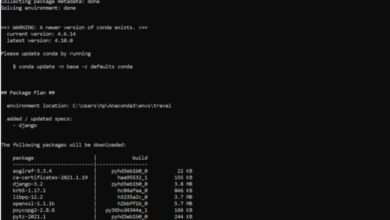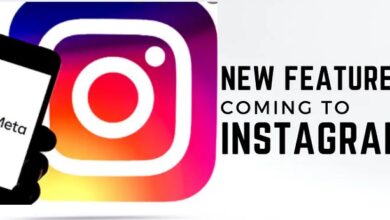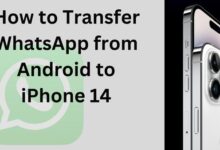How to Rename a Label in Gmail: Customizing Your Email Categories
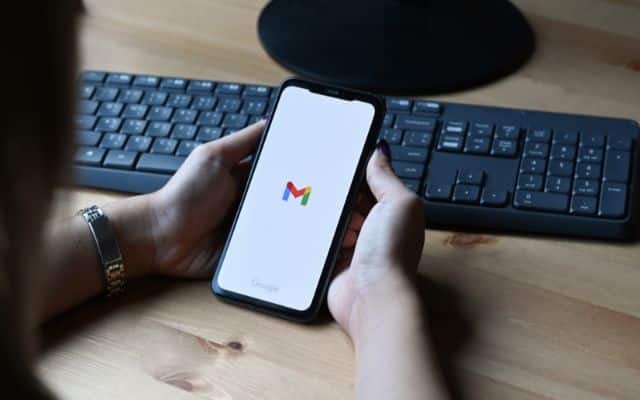
To organize your emails more effectively, you can easily rename a label in Gmail to better suit your needs and preferences. Gmail is a handy email tool, but it can sometimes be a bit chaotic with lots of messages and categories. You might want to give your Gmail labels a personal touch. Renaming them is simple and here’s how you can do it.
What Is Gmail?
Gmail is Google’s email service, a place where you receive, send, and manage your emails. It sorts your emails into different categories, which you can see on your computer or in the Gmail app.
What Are Labels in Gmail?
Labels are like folders that help organize your emails. Gmail gives you a few standard labels like Inbox and Spam, but you can create your own and even rename them.
Creating a Label in Gmail
If you want to rename your labels, you can also create new ones. Here’s how:
- Open Gmail on your computer.
- Click “More” on the left.
- Choose “Create new label.”
- Give your new label a name.
- Click “Create.”
Now you’ve got a fresh label to organize your emails.
Also read: Can I Send a Message Longer Than 140 Characters On Social Media Or By Email?
How to Rename a Label in Gmail
Renaming labels is a great way to personalize your email organization. Here’s how:
- Open Gmail on your computer.
- Find the label you want to rename on the left.
- When the three dots appear, press them with your pointer over it.
- Select “Edit” from the menu.
- Change the label’s name.
- Click “Save” when you’re done.
You’ve just renamed your Gmail label!
Adding a Sub-Label
You can also create sub-labels, which are like labels inside labels, for more organization. Here’s how:
- Open Gmail on your computer.
- Find the label you want to add a sub-label to on the left.
- When the three dots appear, press them with your pointer over it.
- Select “Add sub-label” from the menu.
- Give your sub-label a name.
- Click “Create.”
Now, you have a nested label.
If you want to solve queued email then check out How to fix queued email in gmail.
Can You Delete Labels in Gmail?
Yes, you can delete labels, but be careful not to lose important emails. Deleting a label doesn’t erase the emails; it moves them to another label. Here’s how:
- Open Gmail on your computer.
- Find the label you want to delete on the left.
- When the three dots appear, press them with your pointer over it.
- Select “Remove label.”
That’s it! You’ve deleted the label.
By renaming and organizing your Gmail labels, you can have a more personalized and efficient email experience. Enjoy your neatly organized inbox!
FAQ on Renaming Gmail Labels
Q1. Why would I want to rename a label in Gmail?
Renaming a label in Gmail can help you personalize your email organization and make your inbox more user-friendly. It allows you to give labels more meaningful names or change them to suit your preferences.
Q2. Can I rename labels on the Gmail mobile app?
No, you can’t rename labels in the Gmail mobile app. You’ll need to use the web version of Gmail on your computer to rename labels.
Q3. Can I delete labels in Gmail?
Yes, you can delete labels in Gmail. However, be cautious when doing so, as it doesn’t delete the emails within the label but moves them to another label. To delete a label, open Gmail on your computer, find the label you want to delete, and choose “Remove label.”
Q4. Can I create new labels on the Gmail mobile app?
No, you can’t create new labels using the Gmail mobile app. To create new labels, you need to use the web version of Gmail on your computer.
Q5. How can I organize my emails with labels?
Labels in Gmail work like folders to help you organize your emails. You can assign labels to emails and then easily find and manage them by clicking on the labels in the Gmail sidebar.
Q6. Can I use sub-labels to create nested folders in Gmail?
Yes, you can create sub-labels in Gmail, which function like nested folders. They help you further organize your emails within a main label.
Q7. Can I change the color of labels in Gmail?
Gmail doesn’t allow users to change the color of labels. Labels are usually color-coded based on the default categories they represent.
Q8. Do changes to labels in Gmail affect my emails?
No, changing the names or organization of labels doesn’t affect the emails themselves. It only alters how you categorize and manage your emails in your Gmail interface.
Q9. How do I access Gmail on my computer?
To access Gmail on your computer, open a web browser and go to mail.google.com. Log in with your Gmail account credentials, and you’ll have access to your email.
Q10. Can I undo label changes in Gmail?
Yes, you can undo label changes in Gmail. If you accidentally rename or delete a label, you can quickly go back and make corrections in the settings.