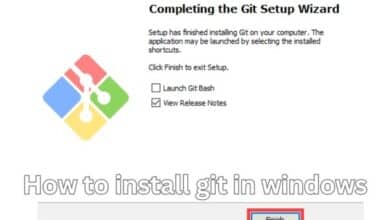How To Delete Auto Backup From Gallery?
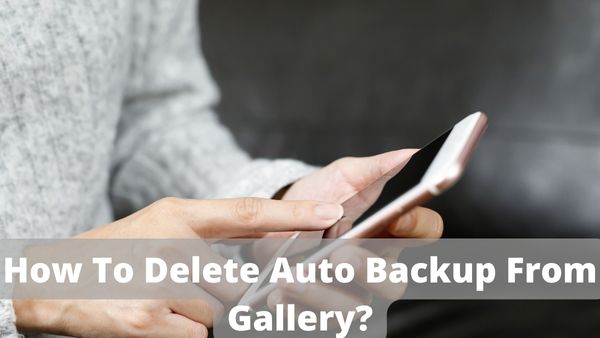
How To Delete Auto Backup From Gallery- While it is convenient to capture images with our Android phones, the memory space may drive us insane. The auto backup photos take up too much space, as you will see when you check the storage on your Android phone. The inability to directly delete auto backup images is even more annoying.
Not to worry! In this guide, we’ll demonstrate how to delete photos from my android phone that were automatically backed up or how to permanently delete photos from android. When we refer to auto backup photos, we refer to the auto sync service that Google provides for Android devices. In any case, you can erase all auto backup images by following our instructions. Your Android phone will operate more quickly after you have extra free storage.
Auto backup photos delete on Android is a feature that automatically removes backed up photos from your device to save storage space.
Auto backup photos delete on Android is a feature that automatically removes backed up photos from your device to save storage space. This feature is especially useful for users who have limited storage space on their devices and want to ensure that their photos are safely backed up in the cloud.
Where auto backup pictures store?
You can locate a Google Photos album in the photo gallery if you purchase an Android phone and create a Google account. This folder will save photos you shot on Android phone as well as pictures download internet. Actually, your Smartphone will automatically sync all files and data to Google Drive once you add your Gmail account.
This automatic backup function looks helpful, right? If it backs up your photographs to the cloud, you’ll never lose a single one. But how likely is it that every image on your Android phone—including any unsuccessful or automatically downloaded advertisements—will be uploaded and permanently saved?
If you’re prepared to clear out your Android phone’s automatic Picasa or Google account backups of your photos.
Delete auto backup pictures on Android
Google will create an album as well as store the automatically backed-up images in it in addition to syncing the photos on your Android phone to the cloud. As a result, it will use your storage without your knowledge. Your phone may constantly alert you that there isn’t enough space because of this.
How To Delete Auto Backup From Gallery
On the Android home screen, open the Settings app and select the Accounts option. Make sure to select Google account and to deselect all Sync options. The photo sync feature will then be disabled.
Go to the Photos app if all you want to do is remove undesired auto backup photos. Tap on the trash can symbol to get rid of all the pictures you wish to get rid of. The deleted photographs are still available if you visit your Google Photos album. You must erase them once more.
You must open the Settings app if you wish to delete all auto backup images. Navigate to Application management by selecting Applications from the menu list. The Gallery app may be found, opened, and the auto backup images can be removed from your Android phone by tapping the Clear data or Clear cache button.
Clean auto saved images from Google
Your Android device will sync data to the cloud if you’re using a Google account. Therefore, you need to wipe up Google’s automatic backup data. The photographs from the automatic backup still exist, though. You must disable sync on your Android phone in order to remove auto backup photographs from your Google account.
How to remove Google’s automatic backup images
Step 1: On your Android home screen, enter the Settings menu in the Photos app.
Step 2: Discover the Auto Backup choice. To access the settings panel, tap on it.
Step 3: By pressing the ON/OFF button, you may then disable the Auto Backup feature.
Step 4: If you have the Gmail app on your Android device, you may go there and organize the photos in the Photos folder. If not, you can use a mobile browser to access your Gmail account and delete undesired pictures from the Photos folder.
The backup image will then be permanently deleted and rendered unrecoverable.
Erase auto backup data from Google server
Many individuals fear Google may misuse the data it automatically backs up. Given that Android has overtaken iOS as the most popular smartphone operating system worldwide and in the US, it makes logical. Smartphone data is a big source of revenue for marketing companies and agencies. Therefore, you might want to delete all automatic backup data from the Google server, including any automatic backup photos.
How to erase auto backup data from Google server
Step 1: Launch the Settings app from the home screen after unlocking your Android device.
Step 2: To access the privacy settings screen, look for the Privacy option and touch on it.
Step 3: Now under backup and restore section, uncheck the box that says “Back up my data.”
Step 4: Android will then display a confirmation popup that reads something along the lines of “stop backing up user Wi-Fi passcode, bookmarks, various settings, as well as app data, plus wipe all copies on Google servers?” To confirm completely removing the auto backup data from the Google server, press the OK button.
Deleted photo recovery for Android
As I previously stated, choosing certain images is not possible with the auto backup feature. Additionally, a lot of users decide to disable auto backup in order to save space. A strong programme to recover photographs on Android, like Tipard Android Data Recovery, is required if you want to use a deleted picture or carelessly destroy a picture.
Connecting Android to a PC
Install the most recent version of Android Data Recovery on your computer by downloading it from the manufacturer’s website. Open Android Data Recovery after connecting your Android device to the computer using a cable.
Activate USB debugging mode
You must activate USB debugging mode on your Android phone in order to retrieve photos. Depending on the version of your phone, Android Data Recovery can provide you with thorough instructions.
Selected images
Then select one of the checkboxes next to the Media section’s Gallery, Picture Library, or Photos, as well as press the Next button to advance to the detail pane. Select the deleted photos you want to recover and turn on the Only show the deleted items choice.
Start recovery
When you click on the Recovery button at the bottom, the deleted photos you chose will be restored to your Android phone’s photo gallery.
- How To Recover Deleted Photos From WhatsApp?
- How To Recover Deleted Photos?
- How To Drag And Drop Multiple Photos, Files, And Text Across Apps On iPhone
- Google Photos New Features To iOS Users With Google One Subscription
Conclusion
Google offers automatic backup services for Android devices, much like iCloud. People initially think that uploading images to a cloud service will save up a lot of space on their Android phones. However, the drawbacks develop gradually over time.
Because Android is an open operating system, whatever you access using a mobile browser may be saved without your knowledge. And Google will automatically support all of these advertising and iconography.
Additionally, you cannot delete backup photographs from your Android phone if the sync option is enabled. Therefore, we provided tips to assist you in effectively cleaning up auto backup images.