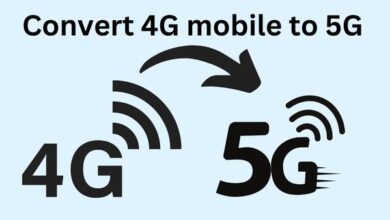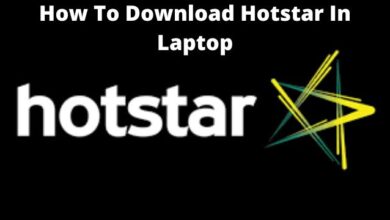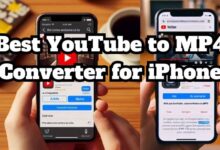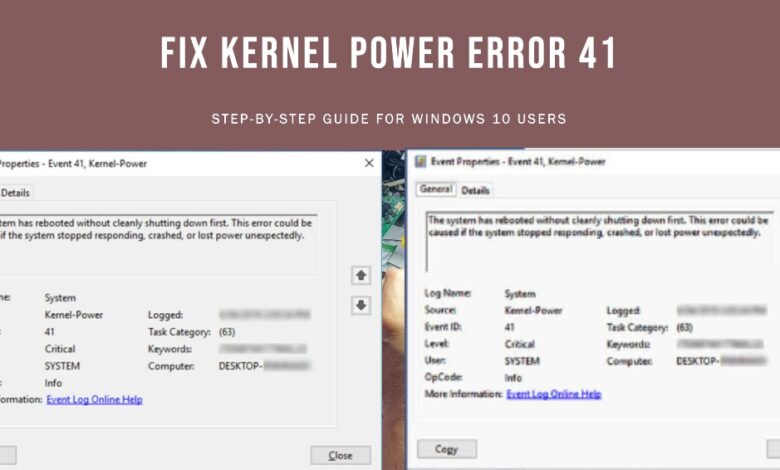
If your computer is suddenly crashing or shutting down, it could be a Kernel Power Error 41. This happens due to issues like power supply problems, hardware failures, or outdated software. To fix it, update Windows, disable fast startup, reseat hardware like RAM and graphics card, check the power supply, and run system checks like CHKDSK and SFC. Follow these steps to prevent unexpected crashes.
Kernel-Power Critical Error:
The Kernel-Power critical error (Event ID 41) can make your system crash due to power or hardware issues. It often happens without a proper shutdown. Although it’s linked to power problems, it can also indicate hardware faults causing crashes.
If you’re seeing Kernel-Power Event ID 41 in Windows 10, here’s how to address it:
- Update Windows 10 or Windows 11.
- Disable Windows fast startup.
- Reseat your RAM and graphics card.
- Test for a faulty power supply (PSU).
- Run CHKDSK and SFC for system checks.
Follow these steps to fix the Kernel-Power error and prevent unexpected crashes. Note that this guide specifically focuses on the Kernel-Power 41 error. If you’re dealing with the unexpected kernel mode trap error, the solutions may differ.
Kernel-Power Error 41 can happen for various reasons:
- Insufficient power supply
- Hardware failure
- System overclocking
- Memory errors
- Outdated BIOS
- Third-party software
- File corruption
- Driver incompatibility
Fix Kernel Power Error 41 in Windows 10?
Update Windows
To fix the Kernel-Power critical error, make sure your Windows is up to date:
- Press Win + I.
- Type “update” and select “Check for updates.”
- Install any updates that are available by downloading them.
- After installing the updates, restart your computer.
To Disable Windows Fast Startup
To improve your system’s stability and fix Kernel-Power errors, consider disabling Windows Fast Startup:
- In the search bar of the Start Menu, type “power set”.
- Choose a power plan.
- Select “Choose what the power buttons do.”
- Select “Change settings that are currently unavailable.”
- Save the changes after unchecking “Turn on fast start-up”.
- Restart your system and observe for improvements.
Disabling Fast Startup may take a few days to show effects, as the error may not immediately reappear.
Replace your graphics card and RAM, and inspect your power cables.
To troubleshoot the Kernel-Power 41 error, try reseating your RAM and graphics card:
- Open Your PC Case:
- If using a laptop, consult your manual or seek professional help.
- For desktops, power down and unplug your PC before opening the case.
- Reseat RAM and Graphics Card:
- Gently remove and then reinstall your RAM sticks and graphics card.
- Ensure they are securely and properly seated in their slots.
- Check Power Cables:
- Inspect power cables connecting the power supply unit to the motherboard.
- Ensure cables are securely plugged in to avoid loose connections.
Caution: This may void your warranty, so proceed carefully. Loose connections can trigger the Kernel-Power error, and this simple step might resolve the issue.
Test for Faulty PSU With OCCT
To check for a faulty power supply unit (PSU) using OCCT, a free stress testing tool:
- Download and Open OCCT:
- Get OCCT, a free CPU/GPU/PSU stress testing tool.
- Configure the Test:
- Open OCCT and select “Power” under Test Configuration.
- Set the Instruction Set to Auto.
- Prepare Your System:
- Save your work and close other programs.
- Start the Test:
- Click the big red play icon in OCCT to begin the stress test.
- The developer suggests at least a 1-hour test for thorough checking.
- Review Results:
- After the test, OCCT generates a log indicating potential PSU errors.
Note: While software tests may not be as precise as hardware methods, OCCT can help identify PSU issues during stress tests.
To confirm if the Kernel-Power 41 error is due to a faulty power supply:
- Try Another PSU:
- If possible, swap your current power supply with a known working one.
- Not everyone has a spare, but if you do, it’s a straightforward test.
- Avoid Adjusting Voltages:
- Don’t tinker with system voltages unless you’re familiar.
- Removing overclocks or undervolts might help, but it could complicate the issue if not done correctly.
Note: Testing with a different power supply is a practical way to identify PSU-related problems. However, avoid adjusting system voltages unless you’re experienced, as it can introduce additional complications.
Run CHKDSK and SFC
To check and fix issues with your Windows system, run CHKDSK and SFC:
- Run CHKDSK:
- In the search bar of the Start menu, type “command prompt”.
- Right-click and select “Run as administrator.”
- Type
chkdsk /rand press Enter. - Let it scan and fix errors.
- Run SFC:
- Open an elevated Command Prompt (as administrator).
- Hit Enter after typing DISM /online /cleanup-image /restorehealth.
- Wait for it to complete.
- Type
sfc /scannowand press Enter. - After letting the scan finish, restart your computer.
Note: CHKDSK checks the entire drive, while SFC specifically checks Windows system files. Running both commands helps ensure the overall health of your system.
- How to Fix Windows Error Code 0x80070057
- How to fix the Microsoft Store crashing Issue on your Windows
- How To Fix ‘The Referenced Account is Currently Locked out’ Error
Conclusion
To fix the Kernel-Power critical error on Windows 10:
- Reseat hardware: Try reseating your RAM and graphics card.
- Update Windows: Verify that the version of your operating system is current.
- Disable Fast Startup: Turn off the Windows fast startup option.
- Test PSU with OCCT: Use a stress-testing tool like OCCT to check your power supply.
- Run CHKDSK and SFC: Scan and fix potential issues with your system files.
Note: You might need to use a combination of these fixes. In my case, reseating hardware and updating Windows solved the Kernel-Power error.