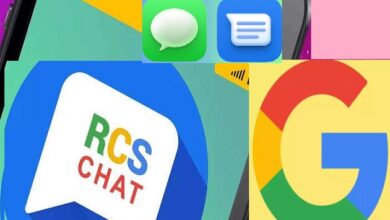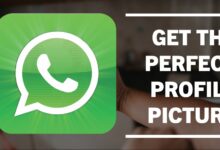Leave a FaceTime Video Message on iOS 17: A Comprehensive Guide
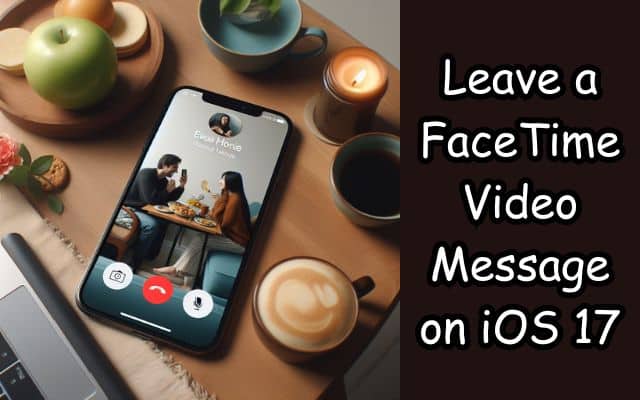
Leaving a FaceTime Video Message on iOS 17 has never been easier. This feature, a gem in the crown of Apple’s communication tools, has revolutionized the way we connect with our loved ones. It allows us to leave personalized video messages when we can’t reach them, ensuring that our sentiments are conveyed just the way we want.
In the digital age, where communication is key, FaceTime stands out as a beacon of innovation. With the release of iOS 17, Apple has taken it a step further, enhancing the user experience and making it more intuitive and user-friendly. The ability to leave a video message is one such feature that has been welcomed by users worldwide.
This guide aims to provide a comprehensive walkthrough on how to leave a FaceTime video message on iOS 17. Whether you’re a seasoned Apple user or new to the ecosystem, this guide will equip you with the knowledge to utilize this feature effectively. From setting up FaceTime to leaving a heartfelt video message, we’ve got you covered.
So, let’s embark on this journey together, exploring the nuances of FaceTime on iOS 17, and unlocking the full potential of video messaging. Stay tuned as we delve deeper into the world of FaceTime, making distance feel a little less daunting, one video message at a time.
Understanding FaceTime on iOS 17
FaceTime on iOS 17 has taken a leap forward in enhancing the user experience. This popular video communication tool, exclusive to Apple devices, has been revamped with new features and improvements, making it more versatile and user-friendly.
FaceTime, since its inception, has been a game-changer in the realm of video communication. It has bridged the gap between people, making it possible to have face-to-face conversations irrespective of geographical boundaries. With iOS 17, Apple has further refined FaceTime, introducing features that cater to the evolving needs of its users.
One of the most notable features of FaceTime on iOS 17 is the ability to leave video messages. This feature comes in handy when the person you’re trying to reach is unavailable. Instead of a simple text message, you can now leave a video message, adding a personal touch to your communication.
In addition to video messages, iOS 17 has introduced SharePlay, a feature that allows you to share your screen, listen to music, or watch videos together during a FaceTime call. This feature enhances the interactive aspect of FaceTime, making it more than just a video calling app.
Moreover, FaceTime on iOS 17 has improved its audio and video quality, ensuring clearer and more stable calls. It also offers a Portrait mode, blurring the background and putting the focus on you during the call.
Now, we will delve deeper into how to set up FaceTime and leave a video message on iOS 17. We will provide a step-by-step guide, ensuring you can make the most of these features. So, let’s dive in and explore the world of FaceTime on iOS 17. Stay tuned!
Setting up FaceTime on iOS 17
Setting up FaceTime on iOS 17 is a straightforward process. Here’s how you can do it:
- Update to iOS 17: Ensure your device is running on iOS 17. You can check this by going to
Settings > General > Software Update. If an update is available, tapDownload and Install. - Sign in to iCloud: FaceTime requires an active iCloud account. Go to
Settings > [your name] > iCloudand sign in with your Apple ID. - Activate FaceTime: Navigate to
Settings > FaceTime. Toggle on the FaceTime switch. You’ll need to enter your Apple ID if you’re not signed in. - Set up Caller ID: Choose the email address or phone number that you want your contacts to see when you call them.
- Customize FaceTime settings: You can customize your FaceTime experience by adjusting settings like
FaceTime Live PhotosandEye Contact.
Now, you’re all set to use FaceTime on iOS 17! In the next section, we’ll guide you on how to leave a FaceTime video message, a feature that lets you communicate in a more personal and engaging way. Stay tuned!
How to Leave a FaceTime Video Message
Leaving a FaceTime video message on iOS 17 is a simple yet powerful way to communicate. Here’s how you can do it:
- Open FaceTime: Tap on the FaceTime app to open it. If you can’t find it, use the search function by swiping down on your home screen and typing “FaceTime”.
- Make a call: Tap the plus button at the top right corner of the screen. Enter the name, email, or number of the person you want to call. Then tap the video icon to make a video call.
- Leave a video message: If the person doesn’t answer, you’ll see a screen with a few options. Tap on “Leave a Video Message”. This will activate your device’s camera.
- Record your message: You’ll see a red record button. Tap on it to start recording your message. You can see the timer at the top of the screen indicating the length of your message.
- End recording: Once you’re done with your message, tap the red button again to stop recording.
- Review and send: You can review your message by tapping the play button. If you’re happy with it, tap the arrow button to send it. If not, you can tap the “X” button to discard and record a new one.
Remember, the video message will be sent as an iMessage. So, the recipient needs to have iMessage set up on their device to receive and view the video message.
Here are some tips for recording a good video message:
- Good Lighting: Make sure your face is well-lit. Natural light is the best, but if that’s not available, ensure you’re in a brightly lit room.
- Clear Audio: Speak clearly and ensure there’s no background noise that could interfere with your message.
- Keep it Short and Sweet: While there’s no time limit for your video message, it’s best to keep it concise. Aim for a minute or two.
- Personal Touch: Remember, the beauty of a video message is that it’s more personal than a text message. So, let your personality shine through!
Managing FaceTime Video Messages
Managing FaceTime video messages on iOS 17 is quite straightforward. Here’s how you can do it:
- Viewing Video Messages: When you receive a FaceTime video message, you’ll get a notification. You can view the message by tapping on the notification, which will take you to the conversation in the Messages app. The video message will appear as a bubble in the conversation. Simply tap on the bubble to play the video message.
- Saving Video Messages: If you want to save a video message, you can do so by long-pressing on the video message bubble and then tapping on “Save”. The video message will be saved to your Photos app.
- Deleting Video Messages: To delete a video message, long-press on the video message bubble, then tap on “More” followed by the trash icon. Confirm your action by tapping on “Delete Message”. Please note that deleting a video message will remove it from your device, but it won’t delete the message from the recipient’s device.
- Replying to Video Messages: To reply to a video message, you can either send a text message or leave a video message of your own. To leave a video message, follow the steps outlined in the previous section.
Remember, FaceTime video messages are a great way to communicate, adding a personal touch to your conversations. They allow you to express yourself in a more engaging and interactive way. So, don’t hesitate to use this feature and make the most of your FaceTime experience on iOS 17!
Privacy and Security when using FaceTime
When using FaceTime on iOS 17, it’s crucial to understand the privacy and security settings to protect your personal information. Here’s what you need to know:
- FaceTime Encryption: FaceTime calls, including video messages, are encrypted end-to-end. This means only you and the person you’re communicating with can see or hear the conversation. Even Apple cannot decrypt the data.
- Block Contacts: If you don’t want someone to contact you on FaceTime, you can block them. Go to
Settings > FaceTime > Blocked Contactsand add the contacts you want to block. - Caller ID: You can choose which email or phone number to display when you make a FaceTime call. Go to
Settings > FaceTime > Caller IDand select the preferred option. - FaceTime Live Photos: If you don’t want people to take Live Photos during a FaceTime call, you can disable this feature. Go to
Settings > FaceTimeand toggle offFaceTime Live Photos. - Restricted Access: You can restrict FaceTime access based on age or content using Screen Time. Go to
Settings > Screen Time > Content & Privacy Restrictions > Allowed Appsand toggle off FaceTime.
Remember, while FaceTime is designed with privacy and security in mind, it’s essential to be aware of these settings and use them to your advantage. Always ensure your software is up-to-date to benefit from the latest security updates.
FAQ
Can you leave a video message on FaceTime?
Yes, with iOS 17, you can leave a video message on FaceTime. If the person you’re calling doesn’t answer, you’ll see an option to “Leave a Video Message”. You can then record and send your message.
What are the FaceTime gestures on iOS 17?
iOS 17 introduces several new gestures for FaceTime. For instance, you can double-tap during a call to zoom in or out. You can also swipe up for more options like “Effects”, “Mute”, and “Flip”.
Where are FaceTime video messages?
FaceTime video messages are sent as iMessages. So, you can find them in the Messages app, within the conversation thread of the person you sent the message to.
Why is my FaceTime not working on iOS 17?
There could be several reasons why FaceTime isn’t working on iOS 17. It could be due to network issues, restrictions in your settings, or an outdated version of iOS. Make sure you’re connected to a stable internet connection, check your FaceTime settings, and ensure your device is running the latest version of iOS.
How do you send a video message on iOS 17?
To send a video message on iOS 17, open the FaceTime app, make a call, and if the person doesn’t answer, select “Leave a Video Message”. Record your message and then tap the arrow button to send it.
How do I leave a video message?
To leave a video message, make a FaceTime call. If the person doesn’t answer, you’ll see an option to “Leave a Video Message”. Tap on it, record your message, and then tap the arrow button to send it.
What are the new iOS 17 features?
iOS 17 introduces several new features like SharePlay in FaceTime, Focus mode, redesigned notifications, and enhanced privacy features. It also includes updates to Maps, Weather, and Safari.
What are the features of iOS 17 video call?
iOS 17 enhances the video call experience with features like SharePlay, which lets you share your screen, listen to music, or watch videos together during a FaceTime call. It also offers Portrait mode and the ability to leave video messages.
What are the call features of iOS 17?
iOS 17 introduces several call features like spatial audio for FaceTime, Voice Isolation mode to block out background noise, and Wide Spectrum mode to include all the sound in your area. It also allows FaceTime calls with Android and Windows users via a web link.
Conclusion
Leaving a FaceTime video message on iOS 17 is a powerful feature that enhances the way we communicate. This guide has provided a comprehensive overview of how to use this feature effectively, from setting up FaceTime to managing your video messages.
We’ve explored the new features of FaceTime on iOS 17, including the ability to leave video messages. We’ve also delved into the privacy and security settings of FaceTime, ensuring you can communicate safely and securely.
Remember, the key to effective communication is not just about the tools we use, but how we use them. FaceTime video messages allow us to add a personal touch to our conversations, making them more engaging and meaningful.
So, don’t hesitate to leave a FaceTime video message the next time you want to connect with someone. It’s a simple yet powerful way to express yourself and stay connected.
Thank you for joining us on this journey through FaceTime on iOS 17. We hope this guide has been helpful and has inspired you to make the most of your FaceTime experience. Happy messaging!