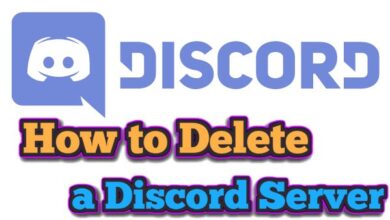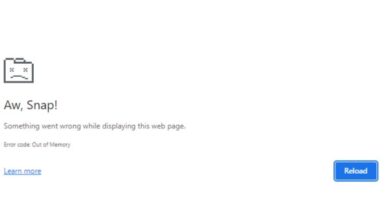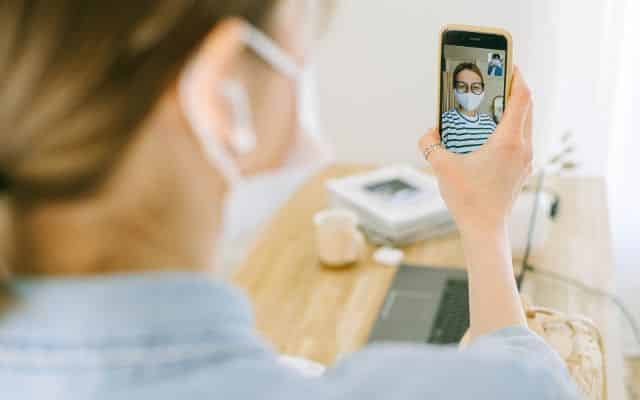
To ensure you never miss an important conversation, take advantage of the ability to schedule a FaceTime call using the Calendar app on your Apple devices. FaceTime is a popular video-calling app that allows Apple users to connect with friends and family seamlessly. While it lacks a native scheduling feature, you can still schedule FaceTime calls using the built-in Calendar app on your iPhone, iPad, or Mac. Here is the process of scheduling FaceTime calls on your Apple devices, ensuring you never miss or are late for important video chats.
How to Schedule a FaceTime Calls on an iPhone or iPad:
Scheduling a FaceTime call on your iPhone or iPad is a simple process. Here’s a step-by-step guide:
- Open the Calendar app on your device.
- To add a new event, tap the addition (+) sign in the top-right corner.
- Enter a title for your event, such as the name of the call or the participants involved.
- Tap on the “Location” or “Video Calls” field within the event details.
- Select “FaceTime” as the option for the call.
- Set the date and time for the scheduled FaceTime call.
- Tap the “Invitees” option to add contacts you want to invite to the call.
- Once you’ve selected the contacts, tap “Done” to save the event.
- Finally, tap the “Add” button to schedule your FaceTime call.
Your Calendar app will now show the booked FaceTime call as an event for the chosen date and time. When it’s time for the call, simply open the event and tap “Join” to enter the FaceTime call. You can schedule both one-on-one meetings and group FaceTime calls using this method.
How to Schedule FaceTime Calls on a Mac:
If you primarily use a Mac, you can also schedule FaceTime calls through the Calendar app on macOS. Here’s how:
- Launch the Calendar app on your Mac and click the plus (+) button at the top.
- Enter the name or title of your scheduled event.
- Click on the event banner to access the event details.
- Next to the “Add Location or Video Call” field, click the Video Call icon and select “FaceTime” as the option.
- Fill in other details like the date, time, and invitees.
- Save the event by clicking “Done.”
Similar to the iPhone and iPad, the scheduled FaceTime call will be visible in your Calendar app on the specified date. To join the call: double-click the event banner and click “Join.” To make changes or delete the scheduled FaceTime call, simply Control-click on the event banner and choose the appropriate option.
FAQ
Q: Can I schedule a FaceTime call on my iPhone or iPad?
A: Yes, you can schedule a FaceTime call on your iPhone or iPad using the Calendar app. Simply create a new event, set the date and time, and choose FaceTime as the option for the call.
Q: How do I invite others to a scheduled FaceTime call?
A: When scheduling a FaceTime call, you can add invitees by tapping the “Invitees” option and selecting the contacts you want to invite. They will receive an invitation to join the FaceTime call at the scheduled time.
Q: Can I schedule a group FaceTime call?
A: Yes, you can schedule both one-on-one and group FaceTime calls using the scheduling feature in the Calendar app. Simply add multiple invitees to the event, and they will be able to join the call at the designated time.
Q: How do I edit or delete a scheduled FaceTime call?
A: To make changes to a scheduled FaceTime call, open the event in the Calendar app and tap the “Edit” button. From there, you can modify the date, time, invitees, or any other details. To delete a scheduled call, simply tap the “Delete Event” button at the bottom of the event details.
Q: Can I schedule a FaceTime call on my Mac?
A: Yes, you can schedule a FaceTime call on your Mac using the Calendar app in macOS. The process is similar to scheduling a call on an iPhone or iPad. Open the Calendar app, create a new event, and select FaceTime as the video call option.
Q: What if my contacts don’t have Apple devices?
A: If your contacts don’t have Apple devices, FaceTime won’t be available to them. However, there are alternative video-calling apps that are compatible with both Apple and non-Apple devices, such as Zoom, Google Meet, or Microsoft Teams.
- How to fix the Waiting for activation error in iMessage and FaceTime
- How to Record a Facetime Call With Audio
- How to Use Animoji and Memoji on Your iPhone: Tips and Tricks
Conclusion:
Although FaceTime doesn’t provide a direct scheduling feature, you can effectively schedule FaceTime calls using the Calendar app on your Apple devices. By following these steps you can easily organize and manage your video chats, ensuring that you and your contacts never miss or are late for important FaceTime calls. Stay connected and enjoy hassle-free communication with your loved ones using scheduled FaceTime calls.