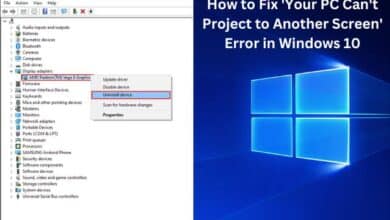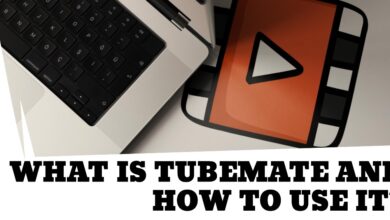8 Proven Ways to Fix Google Slides Not Loading in Chrome
Resolving Google Slides Loading Issues: A Step-by-Step Guide
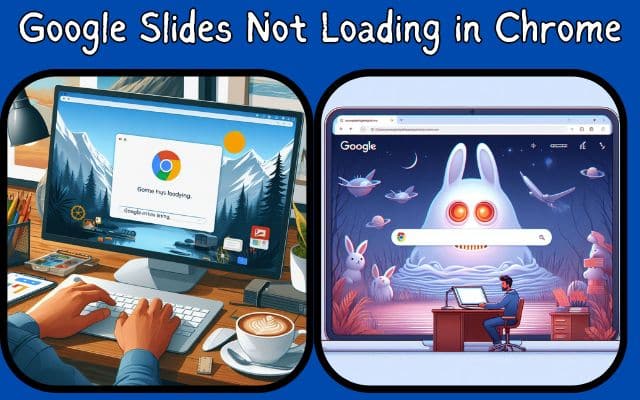
In the digital age, presentations have become an integral part of our professional lives. Google Slides, a popular tool for creating presentations, is widely used due to its simplicity and integration with other Google services. However, like any other online tool, users may occasionally face issues. One such common issue is Google Slides not loading in Chrome.
This problem can be a significant hindrance, especially when you’re in the middle of preparing an important presentation. It can be frustrating and time-consuming to troubleshoot without a clear understanding of the potential causes and solutions.
In this article, we will delve into the issue of Google Slides not loading in Chrome, exploring its common causes and providing eight proven ways to fix it. Our aim is to equip you with practical solutions to ensure a smooth and efficient experience while using Google Slides in Chrome.
Whether you’re a student working on a project, a professional preparing for a business meeting, or a teacher planning a lesson, this guide will be a valuable resource. By the end of this article, you’ll be well-equipped to handle and prevent any loading issues with Google Slides in Chrome, ensuring your work proceeds without a hitch.
Stay tuned as we unravel the solutions to this common yet solvable issue.
Understanding the Issue: Google Slides Not Loading in Chrome
Before we dive into the solutions, it’s crucial to understand why Google Slides might not load in Chrome. Several factors can contribute to this issue, and identifying the root cause can help you apply the most effective fix.
One common cause is an unstable or slow internet connection. Google Slides, being an online tool, requires a stable internet connection to function optimally. If your internet connection is weak or keeps dropping, you might face issues with Google Slides loading in Chrome.
Another potential cause is an outdated Chrome browser. Google frequently updates Chrome to fix bugs and improve performance. If you’re using an older version of Chrome, you might encounter compatibility issues with Google Slides.
Browser cache and cookies can also cause loading issues. Over time, your browser accumulates a significant amount of cache and cookies, which can slow down loading times and cause issues with web-based applications like Google Slides.
Lastly, conflicting software or Chrome extensions could interfere with Google Slides. Some extensions or software might not be compatible with Google Slides, causing it to not load properly in Chrome.
Now, we’ll explore how to address each of these potential causes. Stay tuned!
Way 1: Check Your Internet Connection
A stable and robust internet connection is the backbone of any online tool, and Google Slides is no exception. If Google Slides is not loading in Chrome, your internet connection could be the culprit.
Here’s how you can check and improve your internet connection:
- Check Connection Speed: Use online tools like Speedtest by Ookla to check your internet speed. If the speed is significantly lower than your internet plan’s promised speed, there might be an issue with your internet connection.
- Restart Your Router: Sometimes, simply restarting your router can resolve internet connectivity issues. Unplug your router, wait for a few minutes, and then plug it back in.
- Check for Network Outages: Check with your Internet Service Provider (ISP) if there are any reported outages in your area.
- Try a Different Network: If possible, try connecting to a different network. For instance, switch to mobile data if you’re currently using Wi-Fi.
Remember, a stable internet connection is not just essential for Google Slides but for the overall smooth operation of all your online activities. Stay connected, stay productive!
In the next section, we’ll explore how updating your Chrome browser can resolve Google Slides loading issues. Stay tuned!
Way 2: Update Your Chrome Browser
Keeping your browser up-to-date is crucial for its performance and security. If you’re facing issues with Google Slides not loading in Chrome, it could be due to an outdated version of Chrome. Here’s how you can update your Chrome browser:
- Open Chrome: Launch the Google Chrome browser on your device.
- Go to ‘Help’: Click on the three-dot menu icon in the top-right corner of the browser, hover over ‘Help’, and then click on ‘About Google Chrome’.
- Check for Updates: Chrome will automatically check for updates. If an update is available, it will start downloading automatically.
- Relaunch Chrome: Once the update is downloaded, you’ll see a ‘Relaunch’ button. Click on it to finish the update process.
By keeping your Chrome browser updated, you not only ensure a smooth experience with Google Slides but also with all other web applications.
In the next section, we’ll discuss how clearing your browser cache and cookies can help resolve loading issues with Google Slides. Stay tuned!
Way 3: Clear Browser Cache and Cookies
Your browser stores cache and cookies to improve your browsing experience. However, over time, these can accumulate and cause issues like Google Slides not loading in Chrome. Here’s how you can clear your browser cache and cookies:
- Open Chrome Settings: Click on the three-dot menu icon in the top-right corner of the browser and select ‘Settings’.
- Go to Privacy and Security: Scroll down and click on ‘Privacy and security’.
- Clear Browsing Data: Click on ‘Clear browsing data’. A new window will open.
- Choose Time Range and Data Type: Select ‘All time’ as the time range, and check ‘Cookies and other site data’ and ‘Cached images and files’.
- Clear Data: Click on ‘Clear data’.
Clearing your browser cache and cookies can resolve many loading issues and improve your browser’s performance. However, remember that this will also log you out of most websites.
Now, we’ll discuss how disabling Chrome extensions can help if Google Slides is not loading. Stay tuned!
Way 4: Disable Chrome Extensions
Chrome extensions can enhance your browsing experience by adding new features or functionality. However, some extensions might interfere with web applications like Google Slides. If Google Slides is not loading in Chrome, disabling extensions could help. Here’s how:
- Open Chrome Extensions: Click on the three-dot menu icon in the top-right corner of the browser, hover over ‘More tools’, and then click on ‘Extensions’.
- Disable Extensions: You’ll see a list of all installed extensions. To disable an extension, simply toggle the switch off.
- Check Google Slides: After disabling all extensions, try loading Google Slides again. If it loads successfully, one of your extensions was likely causing the issue.
- Identify the Problematic Extension: To identify which extension was causing the problem, re-enable your extensions one by one, checking Google Slides each time. Once Google Slides stops loading again, you’ve found the problematic extension.
Remember, while extensions can provide useful features, they can also cause issues with certain web applications. Always keep your extensions managed and up-to-date.
Now, we’ll discuss how checking for conflicting software can help if Google Slides is not loading. Stay tuned!
Way 5: Check for Conflicting Software
Sometimes, certain software installed on your device might conflict with Google Chrome, causing issues like Google Slides not loading in Chrome. Here’s how you can check for conflicting software:
- Open Chrome Settings: Click on the three-dot menu icon in the top-right corner of the browser and select ‘Settings’.
- Go to Advanced Settings: Scroll down and click on ‘Advanced’ to expand the advanced settings options.
- Check for Conflicting Software: Under the ‘Reset and clean up’ section, click on ‘Update or remove incompatible applications’. Chrome will scan your device for applications that might conflict with it.
- Update or Remove Conflicting Software: If any conflicting software is found, you’ll have the option to update or remove it. Follow the on-screen instructions to do so.
Remember, keeping your device free of conflicting software can ensure a smooth browsing experience, not just with Google Slides, but with all web applications.
Now, we’ll discuss how resetting Chrome settings can help if Google Slides is not loading. Stay tuned!
Way 6: Reset Chrome Settings
If Google Slides is not loading in Chrome, and none of the above solutions have worked, you might want to consider resetting your Chrome settings. This can resolve issues caused by changes in settings or by third-party apps. Here’s how:
- Open Chrome Settings: Click on the three-dot menu icon in the top-right corner of the browser and select ‘Settings’.
- Go to Advanced Settings: Scroll down and click on ‘Advanced’ to expand the advanced settings options.
- Reset Settings: Under the ‘Reset and clean up’ section, click on ‘Restore settings to their original defaults’. A confirmation dialog will appear.
- Confirm Reset: Click on ‘Reset settings’ in the confirmation dialog.
Resetting Chrome settings will revert all your customized settings, such as homepage, new tab page, search engine, and pinned tabs back to their defaults. It will also disable all extensions, clear temporary data like cookies, but your bookmarks, history, and saved passwords will not be cleared.
Now, we’ll discuss the final resort if Google Slides is still not loading – reinstalling Chrome. Stay tuned!
Way 7: Reinstall Chrome
If all else fails and Google Slides is still not loading in Chrome, you might want to consider reinstalling Chrome. This can resolve issues caused by corrupted files or problematic updates. Here’s how:
- Uninstall Chrome: Go to your device’s control panel or system settings, find ‘Uninstall a program’ or ‘Apps & features’, select Google Chrome, and click on ‘Uninstall’.
- Restart Your Device: After uninstalling Chrome, restart your device to ensure all Chrome files are completely removed.
- Download and Install Chrome: Visit the official Google Chrome website to download the latest version of Chrome. Once downloaded, open the installer to start the installation process.
Remember, reinstalling Chrome will remove all your bookmarks, history, and saved passwords unless you’ve synced them with your Google account. Make sure to back up any important data before proceeding.
Way 8: Contact Google Support
If you’ve tried all the above solutions and Google Slides is still not loading in Chrome, it’s time to seek help from the experts – Google Support. Here’s how:
- Visit Google Support: Go to the official Google Support website.
- Navigate to Google Slides Support: Click on ‘Contact Us’ at the top right corner of the page. Select ‘Google Drive’ from the product list, and then click on ‘Google Slides’.
- Choose a Support Option: You’ll be presented with several support options, including live chat, email, and phone support. Choose the one that suits you best.
- Describe Your Issue: Provide a detailed description of your issue. Include any error messages you’ve received and the troubleshooting steps you’ve already taken.
Remember, Google Support is there to help you resolve issues that you can’t fix on your own. Don’t hesitate to reach out to them when needed.
FAQ
How do I fix Google Slides not loading?
- Check your internet connection.
- Update your Chrome browser.
- Clear your browser cache and cookies.
- Disable Chrome extensions.
- Check for conflicting software.
- Reset Chrome settings.
- Reinstall Chrome.
- Contact Google Support.
Why isn’t my Google Slides downloading?
- Check your internet connection.
- Ensure you have sufficient storage space.
- Try downloading in a different format.
- Update your Chrome browser.
Why can’t I open Google Docs in Chrome?
- Clear your browser cache and cookies.
- Disable Chrome extensions.
- Check for conflicting software.
- Update your Chrome browser.
How do I fix Google Sheets still loading?
- Check your internet connection.
- Clear your browser cache and cookies.
- Disable Chrome extensions.
- Update your Chrome browser.
How to clear Google Drive cache?
- Go to Chrome settings.
- Click on ‘Privacy and security’.
- Click on ‘Clear browsing data’.
- Check ‘Cached images and files’ and click on ‘Clear data’.
How do I restore Google Slides?
- Go to ‘File’ in your Google Slides.
- Click on ‘Version history’.
- Select the version you want to restore.
How do I get Google Slides to work?
- Ensure you have a stable internet connection.
- Update your Chrome browser.
- Clear your browser cache and cookies.
How do I download high-quality Google Slides?
- Go to ‘File’ in your Google Slides.
- Click on ‘Download’.
- Select ‘PNG image’ or ‘JPEG image’ for high-quality images.
How do I enable Google downloads?
- Go to Chrome settings.
- Click on ‘Privacy and security’.
- Click on ‘Site Settings’.
- Scroll down to ‘Downloads’ and ensure it’s allowed.
How do I fix Chrome took too long to respond?
- Check your internet connection.
- Clear your browser cache and cookies.
- Disable Chrome extensions.
- Update your Chrome browser.
How do I clear corrupted Chrome sync data?
- Go to Chrome settings.
- Click on ‘Sync and Google services’.
- Click on ‘Data from Chrome sync’.
- Click on ‘Reset sync’.
How do I update my Google Chrome browser?
- Open Chrome.
- Click on the three-dot menu icon.
- Hover over ‘Help’ and click on ‘About Google Chrome’.
- Chrome will automatically check for updates and download them.
Conclusion: Overcoming Google Slides Loading Issues in Chrome
In this comprehensive guide, we’ve explored eight proven ways to fix the issue of Google Slides not loading in Chrome. From checking your internet connection and updating your Chrome browser to clearing cache and cookies, disabling extensions, checking for conflicting software, resetting Chrome settings, reinstalling Chrome, and finally, contacting Google Support – we’ve covered it all.
Remember, technology, as helpful as it is, can sometimes present challenges. But with a little patience and the right troubleshooting steps, these challenges can be overcome.
We hope this guide has been helpful in resolving your Google Slides loading issues in Chrome. With these solutions at your fingertips, you’re now well-equipped to handle and prevent any such issues in the future, ensuring a smooth and efficient experience with Google Slides.
Thank you for staying with us till the end of this guide. We wish you a seamless and productive experience with Google Slides in Chrome. Happy presenting!